Декодирование аудио с помощью foobar2000 [v1.1.x]
29.08.2018
![04 Установка и настройка DSD+ Слушаем цифровой сигнал с помощью DSD+ на SDRSharp видео Декодирование аудио с помощью foobar2000 [v1.1.x]](https://i.ytimg.com/vi/EK7oNxERNus/mqdefault.jpg)
Дата обновления: 26 Января 2011
Кодирование APE, FLAC.... в ALAC под Windows
Copyright (C) 2014, Taras Kovrijenko
Полное или частичное копирование текста допускается только с письменного разрешения автора.Уже не раз я описывал на своем сайте настройку различных аудиокодеров, давал рекомендации по выбору параметров/их значений. Но если задача состоит в обратном действии? Т.е. если Вам необходимо не закодировать аудио, а наоборот - декодировать. Как мне казалось, это настолько простая задача, что ее не стоит и описывать, но на самом деле это не так, и не спроста на различных форумах я всё чаще встречаю людей которые задаются подобным вопросом.
Так что я решил написать эту статью, в которой рассмотрю все тонкости правильного декодирования аудио.
Нам понадобится:
foobar2000 установленный с плагинами Sandard DSPs, ReplayGain Scanner, Converter. Если плагины не установлены - переустановите плеер. Декодер формата который мы хотели бы декодировать. По-умолчанию плеер поддерживает форматы: MP3, MP4, AAC, CD Audio, WMA, Vorbis, FLAC, WavPack, WAV, AIFF, Musepack, Speex, AU, SND. Декодеры остальных форматов можно скачать официального сайта плеера или же со страницы foobar2000 + плагины .Теперь, когда всё необходимое установлено, создадим для удобства пресет конвертера foobar2000. Подробное описание конвертера foobar2000 в моей статье Принципы настройки конвертера foobar2000 .

Чтобы перейти в конвертер, нажмите правой кнопкой на любом треке в foobar2000 и из контекстного меню выберите Convert->...
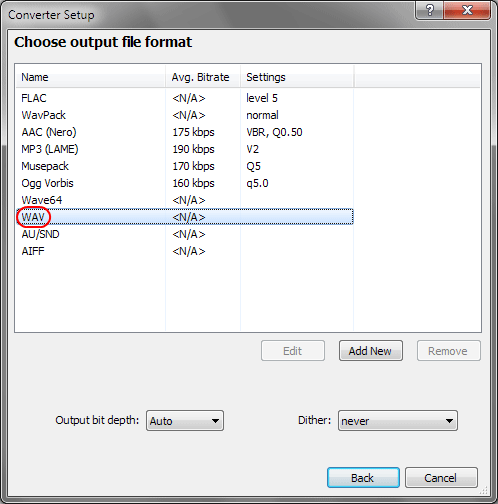
Сразу же перейдем к разделу Output format . Здесь надо выбрать выходной формат, а именно WAV.
Тут же находятся настройки глубины квантования. Для lossless источников всё вполне однозначно: устанавливаем Output bit depth: Auto .
А вот о lossy надо рассказать отдельно. Дело в том, что декодирование lossy является не распаковкой, как для lossless, а скорее синтезом. И как таковой lossy файл не имеет параметра глубины бит. Конечно, в основном lossy получается из обычных 16-битных Audio CD, так что в большинстве случаев этой глубины будет достаточно.
В случае когда Вы уверены, что lossy файл получен из источника с высоким разрешением (например, из 24-битных DVD-Audio), а кодек (с данными настройками качества/битрейта) способен хотя бы частично передать динамический диапазон исходного аудио (для МР3 64 кбит/с это конечно бесполезно), тогда есть смысл в использовании более высокой глубины бит. При этом Вы можете выбрать 24 или 32 бит (на самом деле это 32 bit floating-point). Последний будет полезен как промежуточный формат для дальнейшей обработки а также автоматически избавит от необходимости борьбы с клиппингом.
Еще один возможный вариант - это когда у Вас есть "высококачественные" lossy треки, но Вам надо получить 16-битные файлы, например для записи на Audio CD. Подобный случай я описывал в статье Преобразование аудио высокой разрядности в 16 бит/44.1 кГц стерео . В этом случае можно установить глубину Auto - для lossy она всё равно автоматически устанавливается в 16 бит, а для параметра Dither указать lossy sources only .
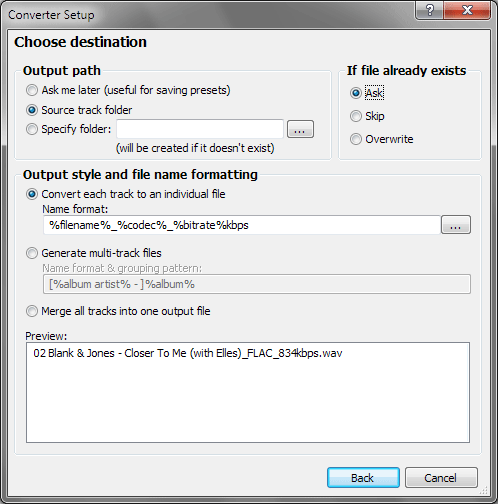
Единственное что nen посоветую - это формат имени файла ( Name format ), будет удобно использовать шаблон:
%filename%_%codec%_%bitrate%kbps
При этом имя выходных файлов будет иметь вид:
<имя исходного файла>_<кодек>_<битрейт>.
Остальные настройки на этой вкладке - на Ваше усмотрение (напомню: все они описаны в статье о настройке конвертера ).
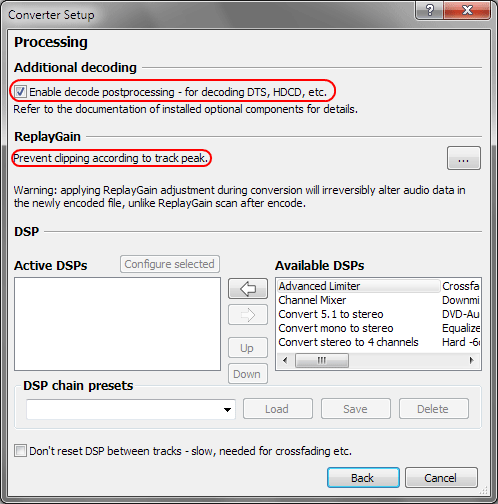
Не забываем включить постпроцессинг - для декодирования DTS и HDCD. Для DVD-Audio с т.н. «водяными знаками» следует первым в цепочку DSP добавить специальный детектор.
На второй вкладке включим необходимую обработку - а именно, предотвращение возможного клиппинга (обычно это бывает когда источником является lossy аудио). У нас есть два способа предотвращения клипинга: ReplayGain и DSP под название Advanced Limiter. Первый вариант более желателен, но требует чтобы исходный файл содержал ReplayGain теги, для чего они должны быть предварительно просканированы (подробно о ReplayGain я писал в статье Организация качественного вывода звука на компьютере - настройка foobar2000 и не только ).
Второй вариант - это плагин который автоматически занижает громкость если обнаруживает превышение допустимого уровня, что по сути является компрессией. Использование Advanced Limiter'а рекомендуется только при невозможности использования ReplayGain для предотвращения клиппинга. Стоит также обратить внимание, что Advanced Limiter понижает пики находящиеся на уровне 1.000000 до 0.999908, а это означает что декодирование lossless материала с его использованием может не дать по-битовое совпадение с исходным аудио!
Это всё. Теперь можно вернуться в главное окно конвертера и сохранить пресет, например под названием Decode to WAV . В дальнейшем Вы сможете декодировать треки, нажав на них в foobar2000 правой кнопкой и выбрав Convert->Decode to WAV .
Информация от спонсора
«Service812»: качественное обслуживание и ремонт ПК и периферии. Здесь Вы можете произвести быстрый и недорогой ремонт винчестеров . Гарантия на все предоставляемые услуги.