- Change the minimum tab size
- Manage pages with saved window sizes
- How to reduce the size of all Opera browser pages
- How to reduce the size of Opera browser bookmarks
- How to change the size of the express panel in Opera
In this small instruction we will tell you how to change (reduce) the size Firefox tabs means of the browser itself, as extensions in this moment nothing can help here.
So, tabs mechanism in Firefox has one significant difference from analogues in almost all known programs for surfing the net. The size of the tabs, when they become too much, ceases to decrease here. Instead, scrolling is enabled on the tab bar, and a drop-down menu appears on the right, allowing you to evaluate the general list of open pages:
For some, this is certainly an advantage, since the tab title in this case always remains at least partially readable. However, there are also disadvantages: many tabs go out of sight and have to be searched by scrolling or a list, making extra clicks every time.
Therefore, many would be more accustomed to decreasing tabs familiar from other web browsers:
Previously, this was allowed to do Tab Mix Plus or Prevent Tab Overflow, but with the release of Firefox 57 they were among, that is, added to the list of what is not compatible with Firefox Quantum. At the time of writing the material, their versions that would work with new firefox , not yet.
Change the minimum tab size
To begin with, the developers in part have already done it themselves. If the tab in Firefox 56 and below could not become less than 100 pixels wide, now (starting from version 57) this minimum is initially 76 pixels. Look, it was like this:
So it became:
That is, now the tabs without scrolling will fit a little more.
The second thing you should be aware of is that a hidden setting has returned to the browser, allowing you to adjust the width of the tabs. She was already there once, then disappeared and now, having seen that the extensions are temporarily no more, the developers apparently decided to return it again.
Type in the address bar about: config and use the built-in search to find there browser.tabs.tabMinWidth. This is the option we need. By default, it is just 76.
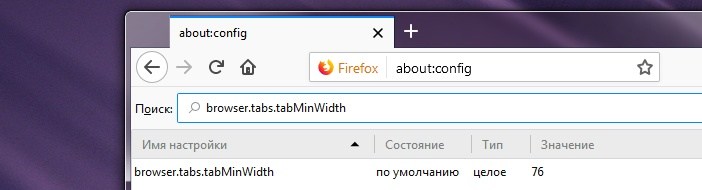
Using it, you can make the tabs even slightly narrower, reducing their size to 50 px:
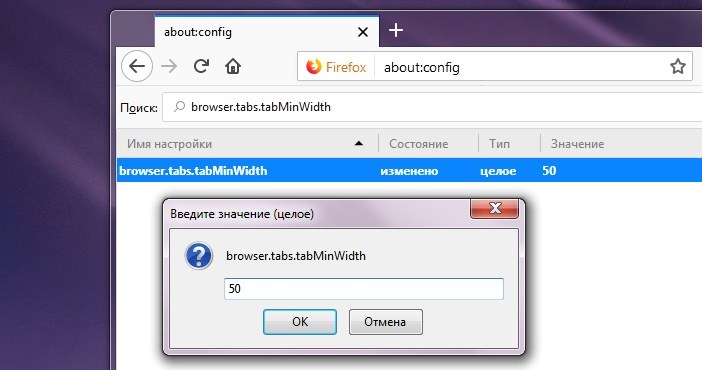
As a result, in the space where we only fit six tabs at first, it now fits nine.
Visually, it is not so difficult as it may seem at first glance. To do this, you just have to compare the shape of the chest of his beloved woman with the shape of some sports equipment.
If the chest of your beloved woman strongly reminds you of ping-pong balls, then its size is touching zero. Give your favorite bra with closed foam cups that can visually enlarge her breasts.
If a woman's chest fits easily into your palm, and in its shape it resembles billiard balls, it means that your favorite size is your first. Visually increase it is also capable of a bra with cups with foam inserts.
Close to the ideal is considered the third size breast. In size and shape, it strongly resembles such a sports equipment. like a handball ball. To make the third-size breast even more appetizing and attractive is the Push-up bra.
If your woman’s chest is associated with two volleyballs, she is undoubtedly a happy owner of the fourth size. Bra for such large "sports equipment" should be equipped with elastic inserts, securely fixing the chest.
Fifth chest size visually resembles footballs. Keep in mind that for such a gorgeous bust, you should choose a very reliable “frame”, in the cups of which rigid elastic handles are sewn.
If the chest of your beloved is like two basketballs, its size is sixth. A bra for such “wealth” should be equipped not only with a rigid frame, but also with strong wide straps.
You are not satisfied with the list of faceless bookmarks in Mozilla firefox , among which is difficult to quickly find the right sites? You will be helped by visual bookmarks, which, when launching the browser and opening a new tab, will display the most important sites for you. In order for visual bookmarks to appear in your browser, it is enough to install Yandex. Bar, however this service has significant drawbacks - the number of bookmarks is limited to 9. In this article, we will discuss how to increase the number of visual bookmarks Yandeks.Bara.
You will need
Instruction
Install Yandex.Bar and open a new tab with visual bookmarks. In the address bar of the page with visual bookmarks, type about: config, then follow the path new> string.
In the window that appears, create a new line. Enter the command yasearch.general.ftab.settings with the value of the row {”rows”: 4, ”cols”: 5} in the “Settings Name” column. This means that there will be 4 rows, and 5 columns - that is, you will have 20 visual bookmarks.
If you wish, you can further increase the number of rows and columns.
Click "OK" and restart your browser. The number of visual bookmarks will increase.
In the earlier version, open the source code of the page in a tab with visual bookmarks, then find the path pointing to the file of visual bookmarks in top line window source code . Follow this path and find the chrome \ content \ ftab \ xsl-thumbs-template.xsl file, open it with Notepad.
Find the lines:
Change the values 3 to your desired (4 and 5).
Then find the chrome \ content \ ftab \ ftab.js file and in it the following line:
if (aPageIndex> = 1 && aPageIndex
function :: attribute ('index')> 9 ||
It also changes 9 to 20.
Now restart the browser - the number of your bookmarks will increase.
In the latest versions of popular browsers, a convenient option has appeared - visual bookmarks . Their number set by the developer by default does not always suit the user. In some browsers, the number of visual bookmarks can be increased. Let's see how to do it.
Instruction
In Opera, the visual bookmarks are called “Express Panel”. To increase the number of bookmarks on it, right-click on the “Speed Dial” page and select the “Set Up Speed Dial” command. Set the item “Number of columns” to “Columns: 7”, and the item “Scaling” to “Automatic”. Now, when you add new bookmarks to the Express panel, it will automatically expand and the number of bookmarks will increase.
If you use Google chrome , then in order to remove the limit of 8 default bookmarks, you will have to install the Speddial extension. To do this, click on the wrench icon to get to the menu, then go to “Tools” - “Extensions” and click on the “More extensions” link. In the search field, enter Speeddial, and when the extension is found, install it. Having opened new tab , you will find a new page of visual bookmarks. By clicking on the Options button, you can set up to 81 visual bookmarks.
To increase the number of visual bookmarks in Mozilla Firefox, open the menu and go to the "Add-ons" section. Enter the Fast dial in the search and install the add-on found. Restart your browser and click the Settings button of this add-on. Set the required number of visual bookmarks and close the add-ons settings menu. With the Fast Dial add-on, you can set up an almost unlimited number of bookmarks.
Related videos
note
1. Open the menu ”Help> About” and find out the path to the profile folder (profile). 2. Close the Opera. 3. In the folder with the profile find the file speeddial.ini. 4. Open it in a text editor and add the following lines: Rows = 5.
Helpful advice
1. Open the menu ”Help> About” and find out the path to the profile folder (profile). In Opera 10 - click on the "Configure Express Panel" button in the bottom corner.
Sources:
- how to increase the number of bookmarks in google
The main task of make-up is to correct imperfections of the exterior and highlight its merits. Very often, the competent application of decorative cosmetics will help avoid a visit to a plastic surgeon. Properly made makeup will smooth out disproportionate facial features and narrow wide eyes .
In this article, we will learn how to increase the number of tabs in the opera. Namely quantity visual tabs . Speed dial in opera it is very easy to use, but the default 9 tabs are not always enough. There is a way out of this situation. And this is done very simply. Let's see how.
1. Run your Opera browser . Open Help -> About. By the way, you can see at the same time on this screenshot that at the moment only 9 visual tabs in the “Express panel”
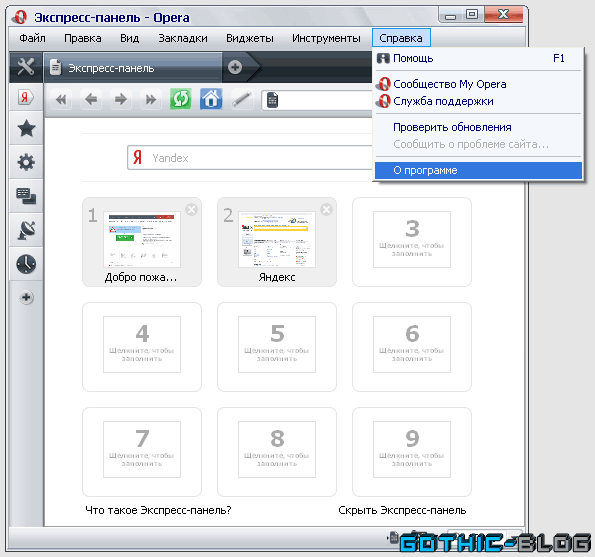
In the list, find the line "Opera Folder" or "Opera Directory". Opposite the title is written the address where the folder Opera is located. Follow this path manually, or copy the line with the address, in my case it is “C: \ Documents and Settings \ Admin \ Application Data \ Opera \ Opera \ profile” and paste it into any folder in the “Address” line and press “Enter ". Close the Opera.
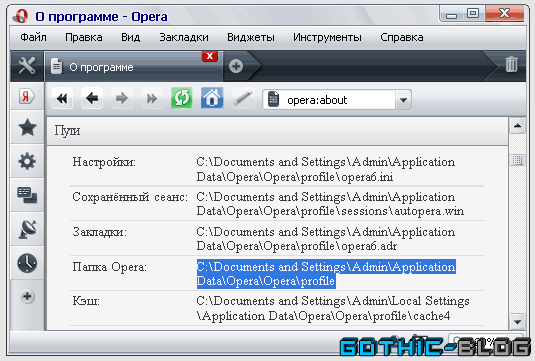
3. In the open folder, locate the file “speeddial.ini”. Click on it with the right mouse button and click "Open with -> Notepad".
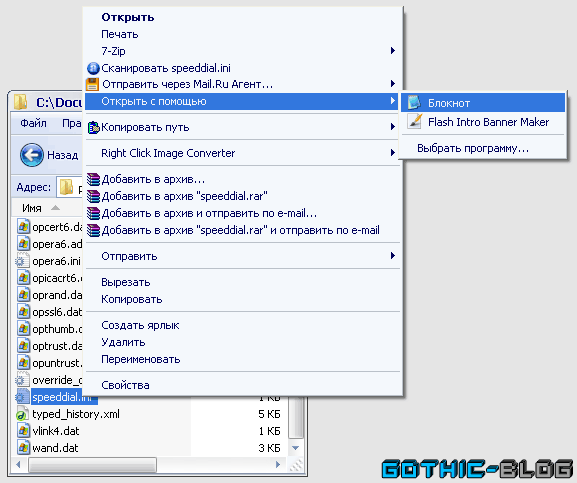
Paste these settings there:
Rows = 3 Columns = 4
Where 3 is the number of rows, and 4 is the number of columns. Multiplying these numbers we get 12. So, after making these settings, we will have not 9, but 12 visual bookmarks in Opera. You can change the quantity at your discretion.
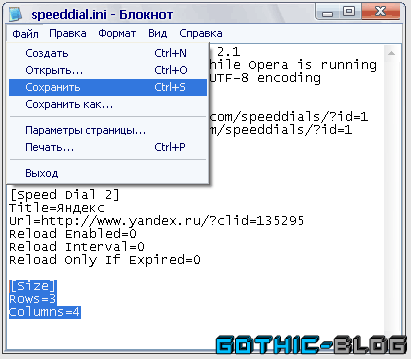
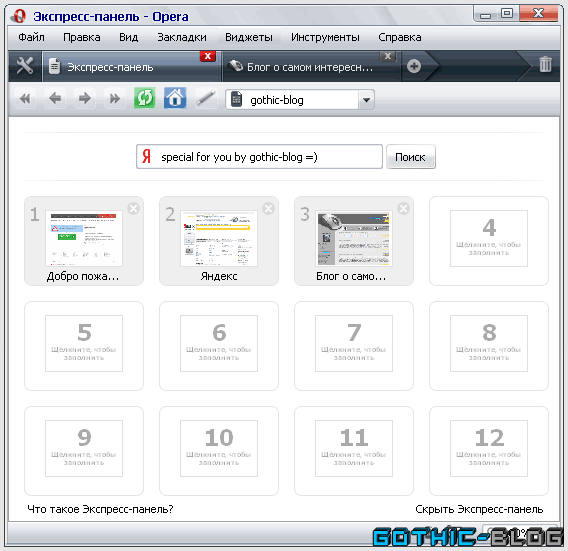
I hope that was useful to you!
To reduce the size of the displayed content on the page, you can click on the "Menu" button in the upper left corner of the browser.
A pop-up menu will appear, opposite the “Scale” item, press the more / less arrows to adjust the page / window to a convenient size.
Another way to adjust, reduce or enlarge the browser window. With the Ctrl key pressed, turn the mouse wheel forward / backward.
Or use the key combination Ctrl and the buttons - “+” and “-” to increase or decrease the scale of the window. Each press of the plus or minus button on the keyboard changes the size of the displayed window in the browser by 10%.
The settings for the window, therefore, apply only to one page of the site that has been resized. 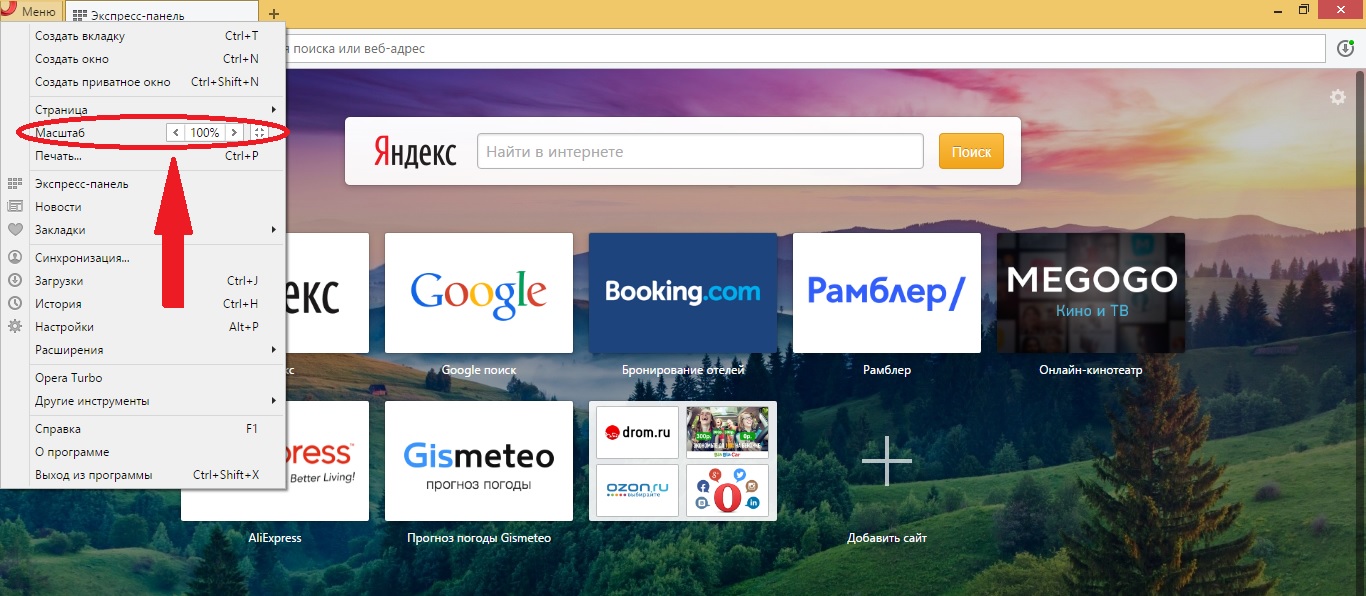
Manage pages with saved window sizes
All modified site pages are automatically added to the exclusion list. That is, once changing the size of any page, any site, this value will be constantly applied automatically to a specific site.
To remove one or several sites from the exclusion list, so that the previously entered settings do not apply to them, from the list, click the “Manage exceptions” button. A window opens with exceptions, hover the mouse over the link, and click on the cross to the right. 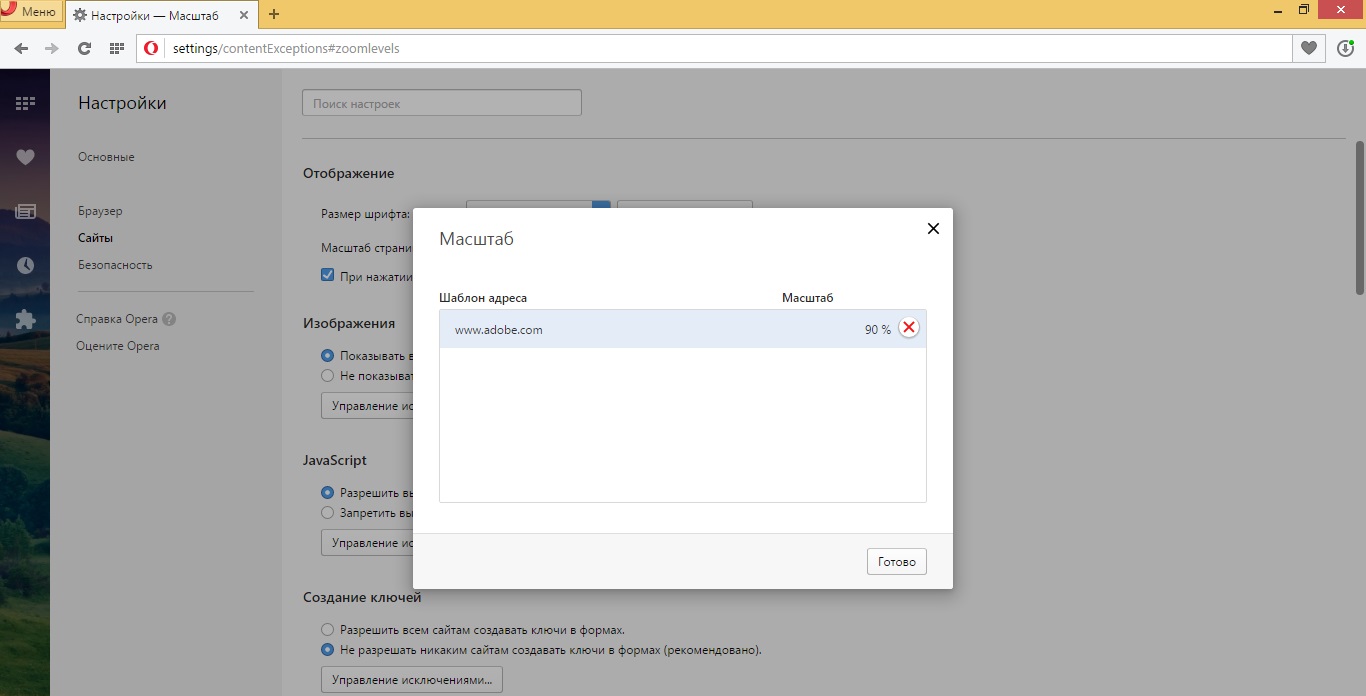
How to reduce the size of all Opera browser pages
The new versions of the Opera browser, like the old ones, support changing settings that will apply to all pages. This is convenient for those who have poor eyesight. In order not to increase each open page Separately, you can mark one parameter for all sites, as well as other browser modules: express panels, tabs, bookmarks and settings menu.
- To do this, click on the Opera menu;
- The next item is “Settings”;
- A window will open - a tab with settings. On the left, in the “Settings” panel we select “Sites”;
- And in the menu item "Display" - "Page Scale" - we select the appropriate parameter.
The changes will be displayed immediately, no need to overload the browser or tab, you can experiment, find the optimal scale.
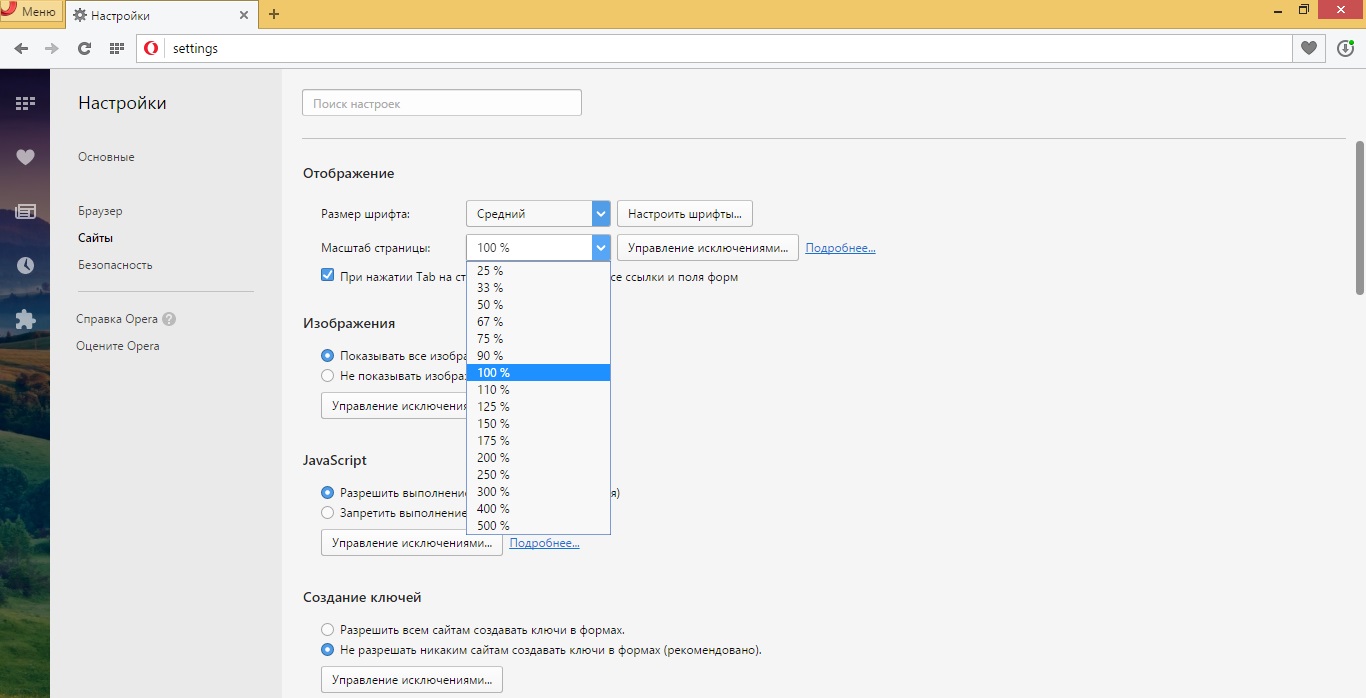
How to reduce the size of Opera browser bookmarks
By default, the size of the Opera bookmarks is large, initially in the settings latest version Bookmark tiles look like this (see screenshot). 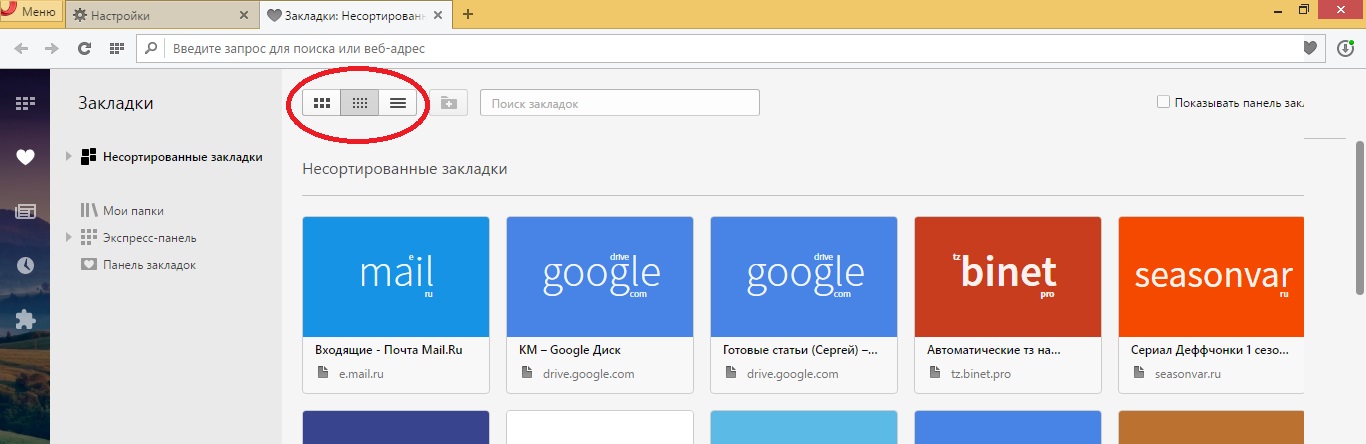
If you have a lot of bookmarks, then this type can be inconvenient, and the graphic display of a specific bookmark can also be distracting. You can change the size of the bookmarks by holding down the Ctrl key and scrolling forward / backward, adjust to a convenient level. Or switch the display of bookmarks from tiles to the list and back.
How to change the size of the express panel in Opera
Opera Browser has a fairly extensive range of different settings, for any user, with any preferences. You can change the appearance of the Express panel, just by scrolling the mouse wheel or resizing the express panel with arrows near the “scale” point to a possible maximum value of 500%.
Graphic display of the express panel can significantly improve the speed and productivity of working with the browser. By reducing the size of the main window, you can add as many sites to your bookmarks as needed, securing them in the express panel.
With each new version of the Opera browser, developers are innovating, and improving the functions and features already implemented, to make it easier and easier for the user to navigate the world wide web.