- Activando un disco previamente deshabilitado
- Necesitaras
- Activar la verificación del disco duro
- Antes de empezar
- Estamos entrando en BIOS
- Activar la verificación del disco duro
- El resultado
Cuando te conectas a computadora dura En el disco, puede suceder que no se muestre en "Mi PC" y que incluso falte en el "Administrador de dispositivos". Entonces lo primero que hay que hacer es ver si disco duro bios de la computadora. Si el disco duro del BIOS aún está determinado, entonces el sistema lo reconoció. En tales casos, el disco duro solo tendrá que conectarse manualmente ya en el propio sistema.
Si coloca el dedo en el panel táctil y presiona con más fuerza, se producirá un clic del mouse. Al hacer clic en el borde derecho del panel táctil se corresponde con un clic derecho. No, las baterías no son intercambiables. Aquí hay una captura de pantalla de la ventana de la carpeta con los discos correspondientes y la capacidad libre.
Activando un disco previamente deshabilitado
No hay puerta de servicio en la parte inferior de la caja. Apéndice: desmontaje de la unidad principal junto con la extensión. disco duro Descrito en el artículo. Funciona muy bien Otros temas se tratan en los siguientes artículos relacionados. Algunos usuarios omiten la pluma anunciada que está bien oculta. En la unidad base hay un orificio en la esquina frontal izquierda en el que se inserta el lápiz.
Necesitaras
- - Ordenador con Windows.
Instrucción
¡Califica este artículo!
El disco duro no es la parte más confiable. computadora personal y en el momento más inoportuno este dispositivo puede fallar. Para evitar esto, el HDD requiere un análisis constante de su rendimiento y la verificación de la integridad de los datos grabados en él. Como regla general, los especialistas se involucran en esto, lo que significa varias cosas: definitivamente le quitarán dinero por esto y tendrá que despedirse por algún tiempo. Sin embargo, tenemos un pequeño secreto para usted, mediante el cual puede verificar fácilmente el estado de su disco duro en su PC. Este secreto está oculto en el sistema BIOS.
Activar la verificación del disco duro
El dispositivo viene con folletos impresos y un folleto con un manual del usuario. Si es necesario, también puede descargar controladores a través de la página de soporte multimedia. En algunas computadoras, el tiempo de pulsación de tecla es bastante corto. Debe presionar una tecla con una mano y encender la computadora con la otra.
Reinicie con mayúscula pulsando. En el primer gráfico, haga clic en "Solución de problemas". En el siguiente clic en "Opciones avanzadas" se abre la siguiente imagen. Se han agregado cuatro elementos al menú de inicio, a saber. Supongamos que tiene que desactivar el arranque seguro, es decir, a "desactivado".
Hoy nos fijamos en:
Antes de empezar
Antes de comenzar a explicarle cómo comprobar el rendimiento del disco duro con BIOS, debe comprender algunas cosas:
- este método no funcionará con unidades de estado sólido SSD;
- dependiendo de Versiones de BIOS , los nombres de sus elementos de menú y su ubicación pueden diferir significativamente (o no significativamente).
En realidad, eso es todo. Ahora vamos a BIOS y averigüemos cómo diagnosticar HDD con él.
Aquí irás a "Deshabilitado" y presionarás la tecla "Enter". Como regla general, el menú se llama "Descargar", pero también es posible "Seguridad" o "Autenticación" o "Configuración del sistema". Reducir después de desactivar el arranque seguro. Modo seguro descargas
Cuando arranque seguro desactivado, la selección se expande. En el tercer caso, aparece una consulta. Presta atención al nivel de creatividad de esta imagen. Necesitamos cambiar el gestor de arranque para que nos permita elegir entre varios sistemas operativos. En la siguiente figura, estos tres casos se explican mejor.
Estamos entrando en BIOS
Ya hemos hablado sobre el entorno de BIOS, sus variedades y configuraciones, y para esto hemos resaltado todo el artículo. En el mismo lugar, en uno de los puntos le dijimos cómo ingresar al BIOS. Navegue y revise la sección de inicio de sesión del BIOS para que podamos continuar.
Activar la verificación del disco duro
Así que estás dentro. A continuación, tenga mucho cuidado, ya que los elementos a los que ahora se llamará en este artículo, pueden verse y colocarse de manera muy diferente. Usando las flechas del teclado para navegar, vaya a la sección Diagnóstico , luego seleccione Autoprueba del disco duro primario . Siempre que su computadora use más de un "disco duro", el sistema le pedirá que seleccione el disco disponible para la exploración.
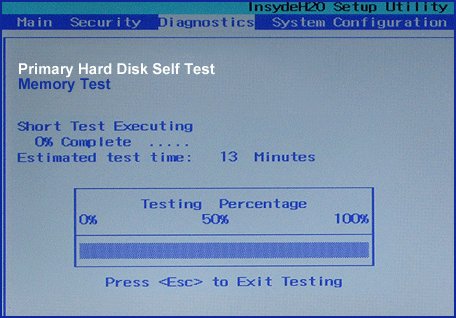
El sistema tardará algún tiempo en comprobar el disco duro en busca de sectores defectuosos. Sin embargo, al finalizar este proceso, comprenderá fácilmente si hay daños en su disco duro:
- si un intento fallido de prueba, su disco duro está dañado y requiere reparación o reemplazo;
- Si la prueba se realizó al 100%, todo está bien con el HDD y el sistema corregirá todos los errores menores del disco duro.
El resultado
Al usar la BIOS como una herramienta para controlar los sectores defectuosos en un disco duro, puede diagnosticar rápidamente la salud de un disco duro en una computadora. Por supuesto, el problema está ahí, a saber, la diferencia visual. diferentes versiones BIOS, como resultado, a veces es bastante difícil encontrar uno u otro elemento, siguiendo algún ejemplo. A pesar de esto, este método es muy bueno, y todos deberían saberlo.
Esta batería también es responsable de mantener la batería y el sistema al día. Algunas aplicaciones que podemos ejecutar al configurar. No se recomienda realizar cambios en esta parte si no tiene muchos conocimientos en esta área. 4 - Configuración de administración de energía: en esta parte encontrará todos los parámetros relacionados con los modos de ahorro de energía. Opciones como apagar el monitor, el disco duro, el modo de espera, etc.
Esta documentación ha sido archivada y no está actualizada. Recomendamos que primero utilice los pasos de esta guía en un entorno de laboratorio de prueba. Esto no es visible para el usuario, y el inicio de sesión del usuario no ha cambiado. Estos pasos son sólo para fines de prueba.