- Nie formatuj dysku
- Metoda pierwsza. Darmowe narzędzie HFSExplorer
- Drugi sposób. Płatne narzędzie Paragon HFS +
- Trzeci sposób. Sformatuj dysk w exFAT
W tym artykule opisano, jak uzyskać dane z dysku Mac, podłączając je do komputera z systemem operacyjnym Windows . I jak umożliwić w przyszłości współpracę z obydwoma systemami. 
Windows zazwyczaj nie może odczytać dysków Mac i oferuje ich usunięcie. Aby to zrobić, istnieją narzędzia innych firm, które pomogą otworzyć dysk z systemem plików HFS + w systemie Windows. Jeśli dysk będzie używany na komputerach Mac i Windows, musisz użyć systemu plików exFAT, który jest zgodny z obydwoma. Jeśli wcześniej tego nie zrobiono, będziesz musiał go sformatować, ponieważ system Windows domyślnie nie odczytuje systemu plików HFS +.
Zawartość:
Nie formatuj dysku
Po podłączeniu dysku Mac do systemu Windows zaproponuje sformatowanie go przed użyciem. Nie klikaj „Formatuj dysk” , w przeciwnym razie system usunie zawartość dysku, kliknij „Anuluj” .
Ten komunikat pojawia się, ponieważ system Windows nie rozumie systemu plików HFS +. Dodatkowe programy mogą mu w tym pomóc. Nie formatuj dysku, dopóki nie otrzymasz od niego ważnych danych.
Jeśli na dysku nie ma ważnych plików, możesz je sformatować. Ale zanim to zrobisz, upewnij się, że nie ma nic naprawdę ważnego.
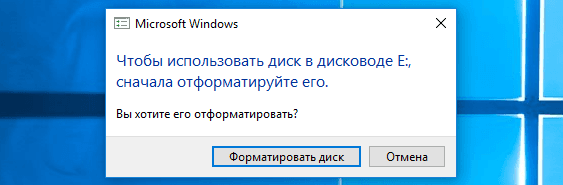
Metoda pierwsza. Darmowe narzędzie HFSExplorer
Jeśli chcesz wyciągnąć kilka plików z dysku, HFSExplorer będzie Ci odpowiadał . Jest to bezpłatny sposób na dostęp do dysku w formacie Mac. Aby korzystać z tego programu, wymagana jest Java, więc najpierw musisz ją zainstalować. A następnie zainstaluj HFSExplorer, jak każdy inny program.
Nie ma jednak wielu funkcji. Za pomocą tego narzędzia nie można zapisywać informacji na dyskach w formacie HFS + bez instalowania sterownika tego systemu plików, który jest zintegrowany z Eksploratorem. Ale pomoże otworzyć dysk i skopiować wszystkie niezbędne pliki na komputer, zamontować obrazy dysków Mac .dmg. Niestety aplikacja jest tylko do odczytu.
Aby użyć HFSExplorer, podłącz dysk do komputera i uruchom aplikację. Kliknij „Plik” i wybierz „Załaduj system plików z urządzenia” . Automatycznie znajdzie podłączony dysk i można go załadować, klikając „Wczytaj” . Zobaczysz zawartość dysku HFS + w oknie graficznym. Po prostu wybierz żądane pliki lub foldery, kliknij „Wyodrębnij” i wybierz folder, w którym mają zostać skopiowane. Następnie pojawią się w tym folderze.
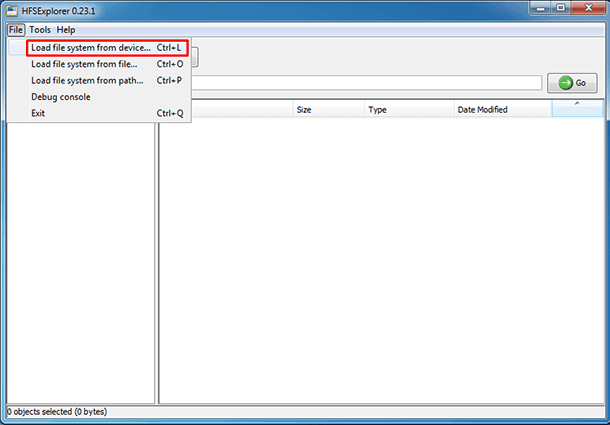
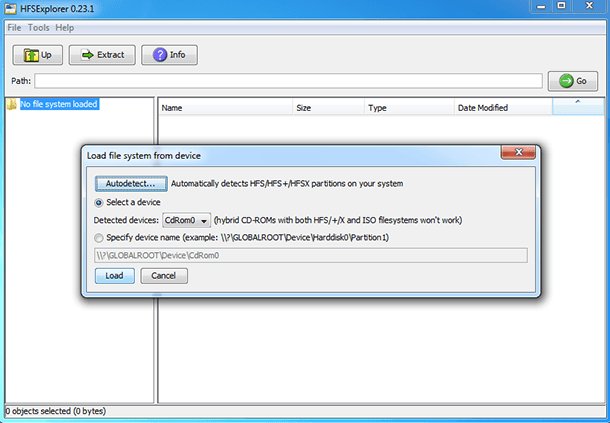
Drugi sposób. Płatne narzędzie Paragon HFS +
HFS + Paragon dla Windows ma więcej funkcji niż poprzedni. Za co musisz zapłacić. Ale ona oferuje 10-dniowy darmowy okres próbny.
To narzędzie instaluje sterownik systemu plików, który umożliwia dostęp do dysku za pomocą systemu plików HFS +, podobnie jak inne, w Eksploratorze . Ma dużą prędkość, może działać szybciej HFSExplorer. I, w przeciwieństwie do niego, oferuje pełny dostęp do odczytu i zapisu dysków Mac. Wystarczy go zainstalować, a dysk pojawi się w „Eksploratorze” jak każdy inny. Jest odpowiedni dla każdego, kto regularnie pracuje z takimi dyskami. Ale jeśli potrzebujesz od czasu do czasu wyodrębnić pliki z takiego urządzenia, lepiej zapisać 20 $ i użyć HFSExplorer. Ale jeśli potrzebujesz tylko pobrać pliki, możesz użyć wersji próbnej.
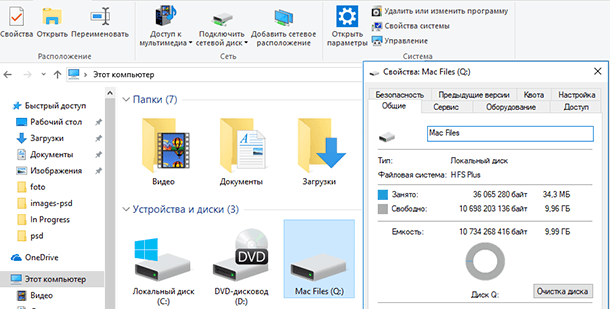
Trzeci sposób. Sformatuj dysk w exFAT
Po skopiowaniu danych prawdopodobnie chcesz, aby ten dysk był czytelny zarówno na komputerach Mac, jak i Windows. Można to zrobić przez sformatowanie go w systemie plików exFAT. Oba systemy mają pełne wsparcie dla odczytu i zapisu dysków exFAT, bez dodatkowego oprogramowania. Ten format nie ma takich ograniczeń co do rozmiaru plików do 4 GB, takich jak FAT32.
Aby sformatować dysk w systemie Windows, kliknij go prawym przyciskiem myszy w „Explorer” i wybierz „Format” . Następnie wybierz system plików „exFAT” z listy i kliknij „Start” . Pamiętaj jednak, że spowoduje to usunięcie wszystkich plików na dysku. Upewnij się, że skopiowałeś wszystkie pliki i wybrałeś właściwy dysk do formatowania.
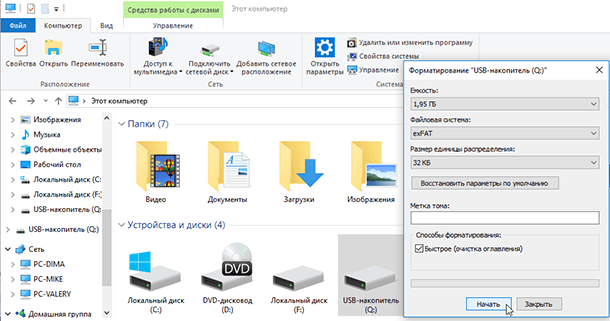
Po zakończeniu procesu dysk powinien działać bez problemów na komputerze z systemem Windows i Mac. Teraz, niezależnie od systemu, dostępne będzie nagrywanie i odczytywanie płyty.