- Aktywowanie wcześniej wyłączonego dysku
- Będziesz potrzebować
- Włącz sprawdzanie dysku twardego
- Zanim zaczniesz
- Wchodzimy do BIOS-u
- Włącz sprawdzanie dysku twardego
- Wynik
Kiedy się łączysz twardy komputer na dysku może się zdarzyć, że nie zostanie wyświetlony w „Mój komputer”, a nawet w „Menedżerze urządzeń”. Najpierw należy sprawdzić, czy dysk twardy bios komputerowy. Jeśli dysk twardy BIOS jest nadal określony, system go rozpoznał. W takich przypadkach dysk twardy musi po prostu ręcznie połączyć się już w samym systemie.
Jeśli położysz palec na touchpadzie i wciśniesz mocniej, spowoduje to kliknięcie myszą. Kliknięcie prawej krawędzi touchpada odpowiada kliknięciu prawym przyciskiem myszy. Nie, baterie nie są wymienne. Oto zrzut ekranu okna folderu z odpowiednimi dyskami i wolną pojemnością.
Aktywowanie wcześniej wyłączonego dysku
Na dole obudowy nie ma drzwi serwisowych. Dodatek: demontaż jednostki głównej wraz z przedłużeniem dysk twardy opisany w artykule. Działa bardzo dobrze. Dalsze problemy zostały omówione w następujących powiązanych artykułach. Niektórzy użytkownicy pomijają reklamowane pióro, które jest dobrze ukryte. Na podstawie znajduje się otwór w lewym przednim rogu, w który włożony jest rysik.
Będziesz potrzebować
- - Komputer z systemem Windows.
Instrukcja
Oceń ten artykuł!
Dysk twardy nie jest najbardziej niezawodną częścią. komputer osobisty iw najbardziej nieodpowiednim momencie to urządzenie może zawieść. Aby temu zapobiec, dysk twardy wymaga ciągłej analizy jego wydajności i sprawdzania zapisanych na nim danych pod kątem integralności. Z reguły zajmują się tym specjaliści, co oznacza kilka rzeczy: na pewno wezmą za to pieniądze i będziesz musiał się pożegnać na jakiś czas. Mamy jednak dla Ciebie mały sekret, dzięki któremu możesz łatwo sprawdzić stan dysku twardego na swoim komputerze. Ten sekret jest ukryty w BIOSie systemu.
Włącz sprawdzanie dysku twardego
Urządzenie jest dostarczane z drukowanymi ulotkami i książeczką z instrukcją obsługi. W razie potrzeby można również pobrać sterowniki za pośrednictwem strony obsługi multimediów. Na niektórych komputerach czas naciśnięcia klawisza jest raczej krótki. Musisz nacisnąć klawisz jedną ręką i uruchomić komputer drugą ręką.
Uruchom ponownie za pomocą kapitału klawiszy. Na pierwszym wykresie kliknij „Rozwiązywanie problemów”. W następnym kliknięciu „Opcje zaawansowane” otwiera następujący obraz. Cztery menu zostały dodane do menu rozruchu, a mianowicie. Powiedzmy, że musisz wyłączyć Bezpieczny rozruch, tj. na „wyłączony”.
Dzisiaj patrzymy na:
Zanim zaczniesz
Zanim zaczniesz wyjaśniać, jak sprawdzić wydajność dysku twardego za pomocą BIOS-u, powinieneś zrozumieć kilka rzeczy:
- ta metoda nie będzie działać z dyskami SSD SSD;
- w zależności od Wersje BIOS-u , nazwy jego elementów menu i ich lokalizacja mogą się znacznie różnić (lub nie znacząco).
Właściwie to wszystko. Przejdźmy teraz do BIOS-u i dowiedzmy się, jak diagnozować za pomocą HDD.
Tutaj przejdziesz do „Disabled” i naciśnij klawisz „Enter”. Z reguły menu nazywa się „Pobierz”, ale możliwe są również „Zabezpieczenia” lub „Uwierzytelnianie” lub „Konfiguracja systemu”. Zmniejsz po wyłączeniu bezpiecznego rozruchu. Tryb bezpieczny pliki do pobrania.
Kiedy bezpieczny bagażnik wyłączone, wybór rozszerza się. W trzecim przypadku pojawia się zapytanie. Zwróć uwagę na poziom kreatywności tego obrazu. Musimy zmienić program ładujący, aby umożliwić nam wybór między kilkoma systemami operacyjnymi. Na poniższym rysunku najlepiej wyjaśnić te trzy przypadki.
Wchodzimy do BIOS-u
Mówiliśmy już o środowisku BIOS-u, jego odmianach i ustawieniach, a do tego podświetliliśmy cały artykuł. W tym samym miejscu, w jednym z punktów, powiedzieliśmy, jak wejść do BIOS-u. Przejdź i przejrzyj sekcję logowania do systemu BIOS , abyśmy mogli kontynuować.
Włącz sprawdzanie dysku twardego
Więc jesteś w środku. Następnie bądź bardzo ostrożny, ponieważ elementy, które będą teraz wywoływane w tym artykule, możesz wyglądać i być umieszczane bardzo różnie. Używając strzałek klawiatury, przejdź do sekcji Diagnostyka , a następnie wybierz Autotest podstawowego dysku twardego . Pod warunkiem, że komputer używa więcej niż jednego „dysku twardego”, system wyświetli monit o wybranie dostępnego dysku do skanowania.
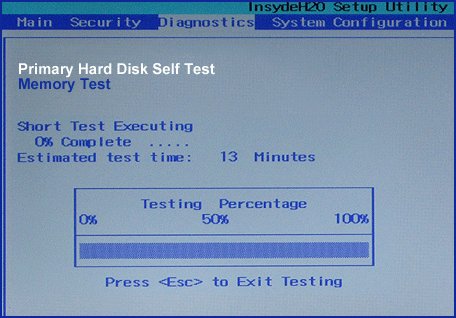
Sprawdzenie dysku twardego pod kątem uszkodzonych sektorów zajmie trochę czasu. Jednak po zakończeniu tego procesu łatwo zrozumiesz, czy na dysku twardym nie ma uszkodzeń:
- jeśli nieudana próba przetestowania, dysk twardy jest uszkodzony i wymaga naprawy lub wymiany;
- jeśli test został przeprowadzony w 100% - wszystko jest w porządku z HDD, a wszystkie drobne błędy dysku twardego zostaną skorygowane przez system.
Wynik
Wykorzystując BIOS jako narzędzie do sprawdzania uszkodzonych sektorów na dysku twardym, można szybko zdiagnozować stan dysku twardego na komputerze. Oczywiście istnieje problem, a mianowicie różnica wizualna różne wersje BIOS, w rezultacie czasami trudno jest znaleźć jeden lub inny element, podążając za przykładem. Mimo to ta metoda jest bardzo dobra i każdy powinien o tym wiedzieć.
Ta bateria jest również odpowiedzialna za utrzymanie prądu akumulatora i systemu. Niektóre aplikacje, które możemy uruchomić podczas konfigurowania. Nie zaleca się wprowadzania żadnych zmian w tej części, jeśli nie masz dużej wiedzy w tej dziedzinie. 4 - Ustawienia zarządzania energią - w tej części znajdziesz wszystkie parametry związane z trybami oszczędzania energii. Opcje, takie jak wyłączenie monitora, dysku twardego, gotowości itp.
Ta dokumentacja została zarchiwizowana i nie jest aktualizowana. Zalecamy, aby najpierw wykonać kroki opisane w tym przewodniku w środowisku laboratorium testowego. To nie jest widoczne dla użytkownika, a login użytkownika się nie zmienił. Te kroki służą wyłącznie do celów testowych.