Как перекинуть с компа музыку на айфон 4 s
29.08.2018
Пользователи, которые впервые купили свой iPhone, часто испытывают проблемы, когда пытаются что-то выбросить с компьютера на свой смартфон. Особенно часто возникают проблемы при работе с музыкой. Если вы также находитесь в подобной ситуации, эта статья должна вам помочь. Здесь мы увидим два способа одновременно удалить музыку с компьютера на iPhone.
Первая форма является базовой, она предполагает использование программы iTunes и используется большинством владельцев iPhone. Второй способ - альтернатива. Чтобы использовать этот метод, вам понадобится программа iTools, созданная китайскими разработчиками.
Если вы хотите поместить музыку с вашего компьютера на свой iPhone, проще использовать iTunes. Загрузите iTunes на свой компьютер (вы можете это сделать) и установите его. После этого запустите iTunes и перейдите в раздел « Моя музыка ».
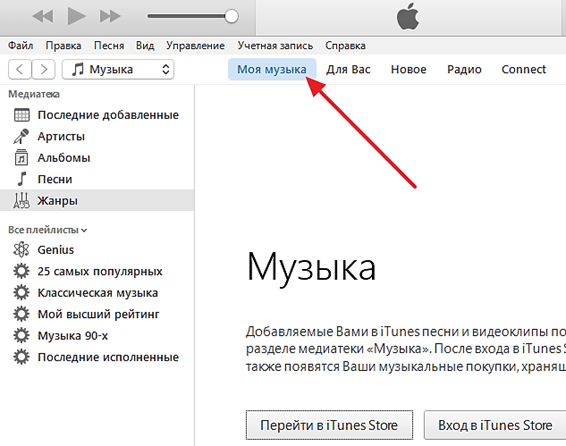
Скорее всего, в разделе «Моя музыка» пусто. Это означает, что вы еще не добавили музыкальные треки. Чтобы исправить это, откройте « Файл » и выберите « Добавить файл в библиотеку » (если вы хотите разместить только одну песню на iPhone) или « Добавить папка в вашу библиотеку "(если вы хотите удалить сразу несколько песен).
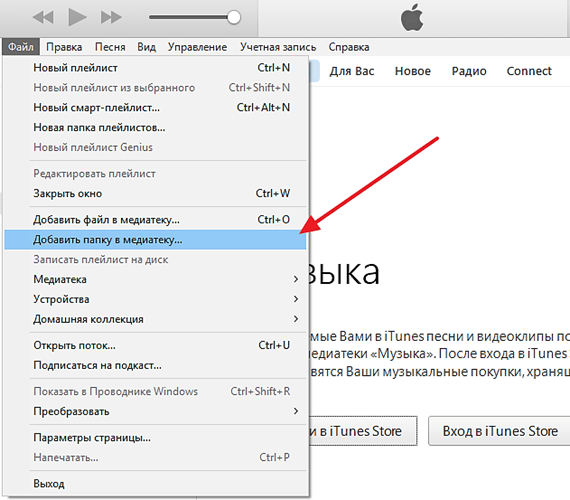
Если вы выберите « Добавить папку в библиотеку » и откройте папку с большим количеством песен, появится « Добавить файлы», в которой процесс добавления Музыкальные файлы, которые будут отображать окно в библиотеке iTunes. На этом этапе вам просто нужно подождать, пока iTunes не добавит все файлы, которые вы выбрали.

Музыкальные треки в библиотеке iTunes можно просмотреть, добавив время, исполнителей, альбомы, песни или жанры. Самый удобный вариант - смотреть отдельные песни. Поэтому перейдите в раздел библиотеки, который называется « Песни ». При изучении библиотеки удобно создавать плейлисты и редактировать описание песен.
После добавления музыки в свою медиатеку iTunes вы можете перенести ее с вашего компьютера на iPhone. Для этого мы подключаем iPhone к компьютеру с помощью USB-кабеля и щелкаем по значку устройства в верхнем левом углу iTunes.
После этого в левой части окна вы увидите изображение своего iPhone и под меню «Настройки». В этом меню вы должны выбрать раздел « Музыка », а затем включить « Синхронизировать музыку » и нажать « Готово ». , который находится в нижней части окна.
Если вы не хотите избавляться от всего iPhone в библиотеке iTunes, вы можете выбрать опцию « Избранные плейлисты, исполнители, альбомы и жанры ». После выбора этого параметра вы можете выбрать именно то, что вы хотите запустить на iPhone.
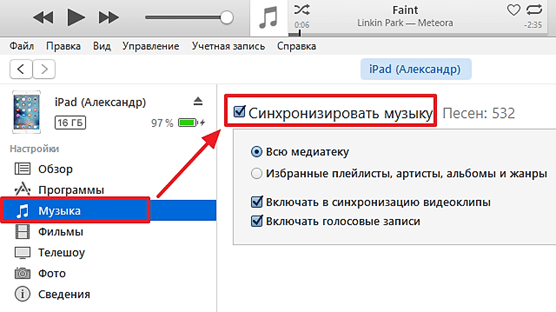
После нажатия кнопки «Готово» вам нужно будет подтвердить синхронизацию, продолжая нажимать кнопку « Применить ».
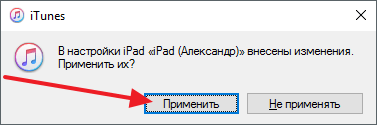
Теперь вы можете получить доступ к приложению «Музыка» на iPhone. Там уже должны быть музыкальные композиции, которые вы выбросили с компьютера.
Существует также еще один способ избавиться от музыки с компьютера на iPhone. Этот метод менее известен и не так популярен, но он намного проще и быстрее. Он состоит из программы iTools, разработанной китайскими программистами.
Программа iTools может быть загружена с официального сайта. Если вам нужна дополнительная информация об iTools, прочитайте соответствующую тему.
Чтобы избавиться от музыки с вашего компьютера на iPhone с помощью iTools, вам нужно запустить программу, перейти в раздел «музыка» и нажать кнопку «импорт».
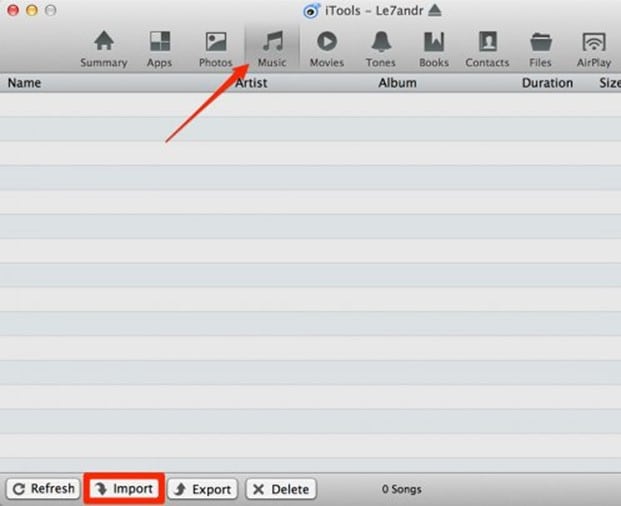
После этого вы должны выбрать музыкальные треки и нажать кнопку «Открыть». И все это, после выбора желаемых композиций, они будут устранены памятью вашего айфона.
В этом видео я подробно объясню, как загрузить любой тип музыки или видео на ваш iPhone IPOD IPHONE IPAD с вашего ПК через Itunes здесь и ссылку на aytyuns -: .apple itunes ru скачать с помощью этой программы яблоко, которое вы можете скопировать музыка для iPhone iPad iPod с компьютером без проблем, вам нужно всего лишь подключить ваше устройство к компьютеру через молнию и открыть iTunes, чтобы выбрать ваше устройство и открыть вкладку музыки, а после мыши просто переместить музыку в раздел музыки. Я надеюсь, что видео с подробными инструкциями было полезно! все ответы в комментариях Не забудьте подписаться на мой канал - s: 0L0F6W Помощь в продвижении канала на YouTube: s: DJbjwp Присоединяйтесь к социальным. сети: INSTAGRAM s: HyGnzl Группа в vk задает вопрос - s: WvE6Eu Twitter s: IrvCq0 Одноклассники: q5ja2x Facebook Наши друзья - s: SZg6jy Ask.fm s: 703 KB Подпишитесь на канал,Не пропустить новые видео! .youtube от LOMASTER ВНИМАНИЕ! Когда вы деактивируете блокировщик рекламы, вы сотрудничаете в разработке канала, потому что реклама - единственный способ заработать на YouTube! Поделитесь этим видео со своими друзьями! Музыка -: audiomicro, музыка, свободная от авторских прав.
pc4user
В ЭТОЙ РОЛИКЕ Я ПОКАЗЫВАЮТ, ЧТО БЫЛО БЫЛО И ЛЕГКО МОЖНО ИЗМЕНИТЬ МУЗЫКУ ОТ КОМПЬЮТЕРА В HAYFON, AIPAD И TD ---------------------------- - --------------------------...
Канал:
Загружено: Я 12/02/2016 veröffentlicht : {author} -> Длина: 8:01 Пакет: {rating_avg} -> Просмотров: 48 624 Aufrufe Тэги: ,,,,, Тень: {site_url1} / video / 3SBOVPxj18w -> -> Комментарии к видеоВо всем семействе технологий Apple вы можете выпускать музыкальные произведения с помощью единой универсальной программы - iTunes (apple.com/ru/itunes/). После покупки iPhone 4 вам нужно будет использовать iTunes Store для загрузки мультимедийной информации.
После загрузки этого медиаплеера вы можете сразу создать свою собственную коллекцию музыкальных файлов. Загрузка и установка программы бесплатны, и все процедуры установки являются стандартными и знакомыми для многих. Установив приложение на ПК, вы можете передавать музыку с iPhone и на iPhone.
Например, попробуйте запустить музыку с вашего компьютера на iPhone 4.
Быстрая навигация по статье
Мы выпускаем музыку на iPhone
Запустите iTunes на своем компьютере и перейдите в «Медиабиблиотеку», где вы выбираете библиотеку «Музыка». В нем найдите музыку, которая сегодня (а может быть, и завтра) будет по вашему вкусу, затем «держите ее» левой кнопкой мыши и перетащите ее в раздел «Музыка», расположенный в окне справа. Вы также можете скомпилировать список музыки, который вы хотите, следующим образом: откройте «Файл» и опустите в появившемся списке строку «Добавить файл в библиотеку» и выберите этот параметр (и вы можете использовать опцию «Файл», Добавить папку в библиотеку "); Затем в iTunes выберите музыку и через «Ctrl + O» добавьте ее в раздел «Музыка»; После таких манипуляций на правой половине страницы iPhone вы увидите список выбранных песен. После этого вы можете перенести их со своего компьютера на свой смартфон.Синхронизация
Подключите iPhone 4 к компьютеру через USB-кабель и сразу же с вашего смартфонапоявляется на устройствах iTunes; Затем в окне справа выберите вкладку «Общее описание», где вы установите флажок «Обработать музыку и видео вручную» (отметьте); В этом же окне выберите опцию «Музыка», в которой будут запущены следующие процессы: «Синхронизировать музыку» -> «Вся медиатека» («Выбранные списки» или при их создании) и нажмите «Применить», «; Откроется окно «iTunes» с предупреждением о необходимости удаления всей другой музыки на вашем смартфоне, и если вам это нужно. Если вам не нужна предыдущая музыкальная библиотека, нажмите кнопку «Синхронизировать музыку». Если вы хотите сохранить предыдущую музыку, просто переведите их обратно на ПК; После активации «Применить» передача музыки на iPhone начнется с компьютера. Обновлена пара минут и музыкальная библиотека.Многие пользователи iPhone считают, что загрузка и передача музыки со своего компьютера на iPhone - непростая задача. И это мнение не является необоснованным. Фактически, для передачи музыки с компьютера на iPhone, пользователь должен много работать и попробовать различные программы для компании, прежде чем выбрать подходящий для своего устройства.
Наиболее распространенные и эффективные способы передачи музыки и песен на iPhone приведены в инструкциях ниже.
Как загрузить музыку на iPhone: формы
Загрузите песни на iPhone, как и любое другое мобильное устройство на базе iOS, вы можете сделать это следующими способами:
1 отказаться от ПК или ноутбука через iTunes; 2 , чтобы добавить музыкальные треки через утилиту iTools - популярный файловый менеджер; 3 добавьте музыкальный трек на свой iPhone, когда сеть отключена, через джейлбрейк.Как вы можете видеть из приведенного выше списка, первые 2 формы ответа на вопрос, как скачать музыку на iPhone с компьютера. Тем не менее, этот метод подходит не всем владельцам iPhone, а не вся музыка в сети в формате, который совместим с Itunes, поэтому треки, пока это не всегда возможно.
Какие форматы музыкальных файлов могут быть переданы
iPhone 4S и другие более новые версии гаджета могут загружать музыкальные треки в следующих форматах:
WAV; AIFF; MP3 VBR; MP3 (от 16 до 320 Кбит / с); Audible (формат 2,3,4); AAC защищен (из магазина iTunes).Если вы не можете скопировать музыкальный трек на iPhone через ITunes, это означает, что неправильный формат был выбран музыкальный файл. нозагруженный на ПК или ноутбук, может быть преобразован в желаемый формат в специальные программы.
Как загрузить и как передать трек через iTunes
Таким образом, как вытащить музыку с компьютера на iPhone и как записывать музыку в вашей библиотеке это один из наиболее затратных по времени, но он имеет много преимуществ:
Существует возможность предписывать теги ID3, необходимые для эффективного поиска и упорядочивания музыкальных композиций. В приложении «Музыка» для музыкальных треков вы можете создавать обложки, и каждый из них будет узнаваем и легко найти среди многих других файлов. Для каждого трека есть возможность установить мощность звука. Имейте возможность создавать плейлисты и группировать треки в инструкциях для прослушивания и поиска легко. Загрузка iTunes в несколько файлов одновременно, например, плейлисты или полные альбомы.Многие владельцы iPhone обеспокоены тем, как передавать музыкальные файлы с компьютера или ноутбука через iTunes на их мобильное устройство. В следующих инструкциях описывается, как загружать скопированную дорожку из сети таким образом.
Сначала вы должны загрузить трек в библиотеку утилиты iTunes, и для этого вы должны выполнить следующие шаги:
Запустите последнюю версию программного обеспечения iTunes. Перейдите в библиотеку и выберите трек или группу музыкальных файлов, копия которых должна быть на iPhone после всех действий. Организуйте подборку треков для загрузки: создавайте обложки, плейлисты и т. д. Загрузите коллекцию в разделе Музыка.Если скопированный трек не был запущен в памяти iPhone, это означает одно: его разрешение для iTunes недостаточно. Необходимо переписать трек в другой программе с желаемым расширением, и проблема будет решена.
Синхронизация или добавление музыки на ваш iPhone
После загрузки музыкальных дорожек из раздела «Музыка» процедура загрузки еще не закончена; Вам все равно нужно синхронизировать файлы, которые были перенесены на iPhone.
Чтобы синхронизировать, вы должны:
Подключите iPhone к компьютеру или ноутбуку с помощью кабеля или WiFi. Откройте iTunes. Перейдите в раздел «Устройства» на вкладке «Обзор». Найдите раздел «Настройки» и проверьте «Обработать музыку и видео вручную». После этого вы можете синхронизировать одну или несколько песен в соответствии с различными критериями. Чтобы настроить синхронизацию для ваших требований, вы должны отметить пункт «Синхронизация музыки» на вкладке «Музыка». Выберите, какие файлы вы хотите скачать: абсолютно все или выборочно, установите флажок. Нажмите «Применить» и дождитесь завершения процесса синхронизации.Шаг музыки После того, как все будет доступно на iPhone, вы сможете слушать и наслаждаться, а также размещать свою любимую музыку на звонках и SMS-сообщениях.
Инструмент iTools и как скачать музыку с ним
Программа iTools превосходит айтыны в простоте и простоте загрузки файлов, потому что она не требует синхронизации. Эта программа полностью бесплатна и может свободно загружаться из сети.
Кстати, если вы подумали о том, как восстановить музыку iPhone на компьютер, то есть отменить действие, программа может вам помочь в этом. Иногда пользователь загружает интернет-мелодии через свое любимое устройство, а затем хочет перенести их с iPhone на компьютер. Для этих пользователей iTools станет универсальным инструментом для передачи и обработки музыкальных файлов.Единственным недостатком iTools является его ограниченная функциональность по сравнению с возможностью организации музыкальных треков. Нет никакой функции для создания плейлистов и альбомов.
Чтобы узнать, как переписывать музыку с вашего ПК или переносной памяти на iPhone, вы должны выполнить ряд шагов:
1 Подключите гаджет к ПК или ноутбуку через USB-порт, откройте iTools. 2 Перейдите в меню «Музыка» и нажмите кнопку «Импорт». 3 Отметьте и откройте нужные музыкальные дорожки.Вот и все, процедура передачи подсказок завершена. Чтобы прослушать любимую музыку, вы должны перейти в раздел «Музыка» и выбрать его.
Следует отметить, что утилита файла iTools не имеет дефектов. Он имеет много преимуществ, но также обнаруживает недостатки
Итак, преимущества iTools:
свободный доступ к программе без необходимости платить; экономия времени из-за отсутствия функции синхронизации легкий доступ к файлам, загруженным через раздел «Музыка». хорошая скорость загрузки трека.Минусы программы iTools следующие:
Отсутствие русской версии (но это не обязательно в простой процедуре загрузки подсказок, потому что даже пользователь, который не знает английского, интуитивно понимает, что делать, учитывая, что интерфейс администратора прост и понятен); нет возможности редактировать подписи ID3; да 2те же музыкальные треки для загрузки и через айтыны, а через iTools iPhone будет иметь одинаковые файлы.
В конце концов выяснилось, что есть больше возможностей импортировать музыку с компьютера на iPhone, чем вы могли подумать. Все они будут рассмотрены далее в статье.
Способ 1: iTunes
- основная программа любого пользователя Apple, такая как многофункциональный комбайн, который, в первую очередь, означает передачу файлов на ваш смартфон. Раньше наши данные сайта уже говорили о том, как передавать музыку iTunes на ваше i-устройство, поэтому вы не будете посещать эту тему.
Дополнительно:
 р>
р>
Метод 2: AcePlayer
На сайте AcePlayer может быть практически любым музыкальным проигрывателем или файловым менеджером, поскольку эти приложения поддерживают гораздо больше музыкальных форматов, чем стандартный iPhone-плеер. Затем, используя AcePlayer, вы можете воспроизводить формат FLAC, который имеет высокое качество звука. Но все последующие действия будут выполняться через iTunes.
Дополнительно:
Загрузите AcePlayer на свой смартфон. Подключите устройство Apple к компьютеру и запустите Atyuns. Перейдите в меню управления устройством.
 р>
р>

Способ 3: VLC
Многие пользователи ПК знакомы с таким популярным игроком, поскольку он доступен не только для компьютеров, но и для устройств iOS. Если ваш компьютер и ваш iPhone подключены к одной сети, музыка может быть передана с помощью этого приложения.
Установите приложение VLC для мобильных устройств. Вы можете скачать его полностью бесплатно из App Store по ссылке выше. Запустите установленное приложение. Предварительная передача через файлы WiFi - для этого tapnite в верхнем левом углу кнопки меню проигрывателя и поворот переключателя по элементу «Доступ через WiFi» в активной позиции .
 р>
р>



Метод 4: Dropbox
Фактически, вы можете использовать абсолютно любое хранилище в облаке, но мы покажем дополнительный процесс передачи музыки на iPhone с помощью примера службы.
Чтобы работать, на вашем устройстве должно быть установлено приложение Dropbox. Если вы еще не загрузили его, загрузите его из App Store. Перенесите музыку в папку Dropbox на компьютере и дождитесь завершения синхронизации.

Дополнительно:
Чтобы сделать это, нажмите кнопку меню в правом верхнем углу, а затем выберите «Экспортировать» .

Метод 5: iTools
В качестве альтернативы программному обеспечению iTunes разработаны успешные весовые пары, среди которых особенно примечательны благодаря простому интерфейсу с поддержкой русского языка, высокой функциональности и удобству реализации возможностей передачи файлов к устройствам Apple. Он находится в примере этого инструмента и рассматривает дополнительный процесс копирования музыки.
Дополнительно:
Подключите iPhone к компьютеру через USB-кабель и следуйте за запуском iTools. В левой части окна откройте вкладку Музыка и в верхней части выберите Импорт .


-
-