- Cómo acceder a la configuración del micrófono en una computadora portátil
- Cómo apagar o encender el micrófono en una computadora portátil
- Cómo elegir el micrófono por defecto
- Cómo activar la salida de sonido del micrófono a los altavoces
- Cómo aumentar el volumen del micrófono en una computadora portátil
- Cómo activar la reducción de ruido en el micrófono.
- Cómo cambiar la frecuencia de muestreo y la configuración de bits
- Configuración de micrófono
- Configuramos un micrófono externo.
- Eliminamos el ruido al trabajar con un micrófono.
- Comprobar la presencia de un micrófono.
- Ajustamos el micrófono incorporado.
- Ajustamos el micrófono en skype.
- Apoyo
- Seleccion
- Instrucción
- Parámetros
- Conclusión
- Habilitar micrófono integrado
- Configuración del dispositivo
- Habilitar y configurar dispositivo portátil.
- ¿Cómo eliminar el ruido?
El micrófono y la cámara web incorporados ahora están en cualquier moderno. Debido a esto, después de comprar una computadora portátil, muchos usuarios que no han tratado previamente con un micrófono preguntan cómo configurar un micrófono en una computadora portátil. Si también está interesado en este problema, le sugerimos que lea nuestro artículo.
Cómo acceder a la configuración del micrófono en una computadora portátil
Para poder usar una computadora portátil, primero debe abrir la ventana con su configuración. Para hacer esto, haga clic con el botón derecho en el icono del altavoz en la barra de tareas y en la ventana abierta, seleccione el elemento Grabadoras.
Además, el acceso a la configuración del micrófono en una computadora portátil se puede obtener a través de la "Barra de tareas". Para hacer esto, vaya a la sección "Equipo y sonido - Sonido". Después de que aparezca la ventana "Sonido" en la pantalla, solo tendrá que ir a la pestaña "Grabación".
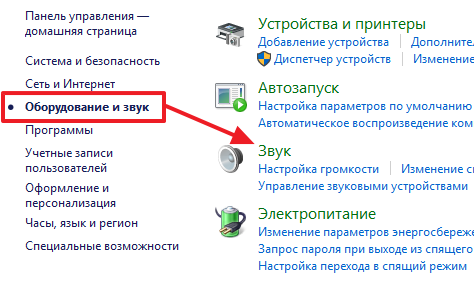
Como resultado de las acciones anteriores, debería ver la ventana "Sonido" abierta en la pestaña "Grabación". Usando esta ventana puede cambiar la configuración básica de su micrófono.
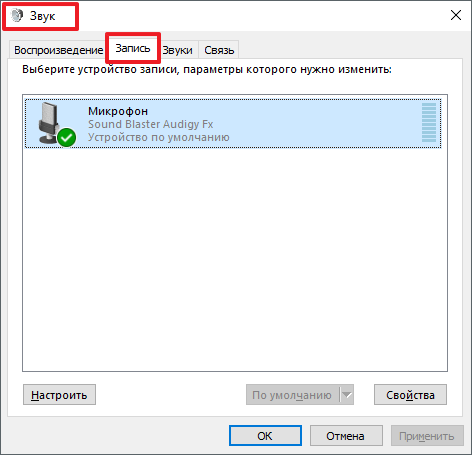
A continuación describimos lo que se puede cambiar en una computadora portátil usando esta ventana.
Cómo apagar o encender el micrófono en una computadora portátil
Lo primero y más fácil de hacer en la ventana "Sonido" es habilitar o. Para acceder a esta configuración, debe hacer clic derecho en el icono de su micrófono y seleccionar el elemento apropiado en el menú que aparece.
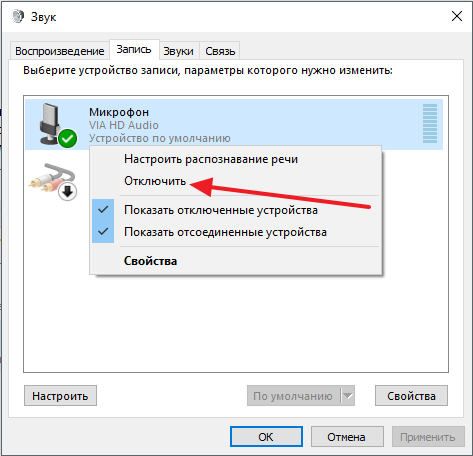
Cómo elegir el micrófono por defecto
También aquí puede especificar qué micrófono debe usarse por defecto. Esta configuración será útil si se conectan varios micrófonos a su computadora a la vez.
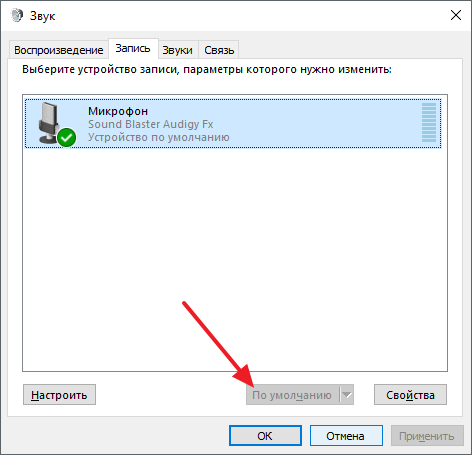
Cómo activar la salida de sonido del micrófono a los altavoces
Para activar la salida de sonido del micrófono a los altavoces, así como para acceder a los demás en la computadora portátil, debe seleccionar el micrófono y hacer clic en el botón "Propiedades".
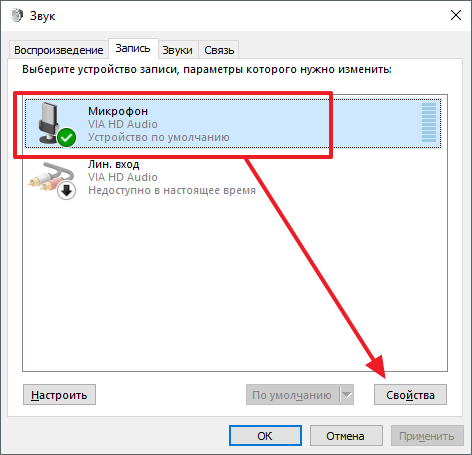
Esto abrirá la ventana "Propiedades del micrófono". Aquí debe ir a la pestaña "Escuchar" y habilitar la función "Escuchar desde este dispositivo" allí.
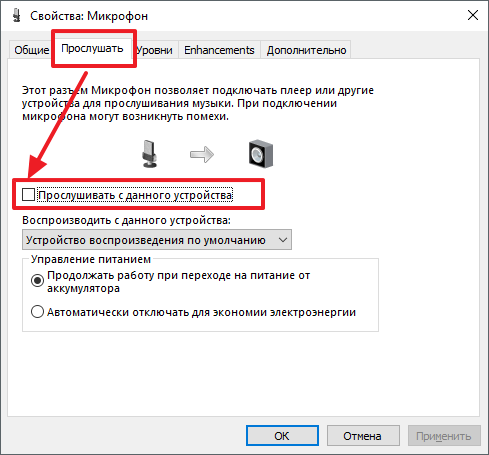
Cómo aumentar el volumen del micrófono en una computadora portátil
Para una computadora portátil, en la ventana "Propiedades del micrófono", vaya a la pestaña "Niveles". Habrá dos funciones disponibles: "Micrófono" y "Aumento de micrófono". Al aumentar el valor de estas funciones, puede aumentar el volumen del micrófono en su computadora portátil.

Cómo activar la reducción de ruido en el micrófono.
Para habilitar la reducción de ruido del micrófono, así como otras mejoras de sonido, en las propiedades del micrófono, vaya a la pestaña Mejoras. Cabe señalar que estas funciones no siempre están presentes en esta pestaña. Su disponibilidad depende de cuál se utiliza en su computadora portátil.
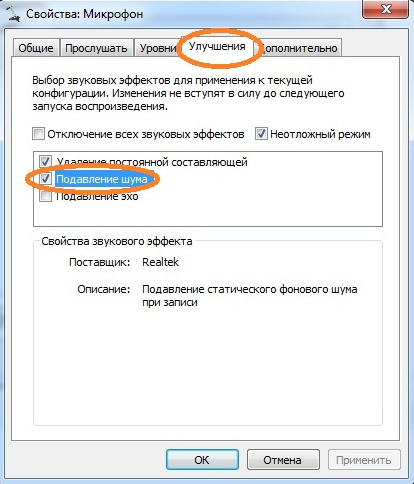
Cómo cambiar la frecuencia de muestreo y la configuración de bits
Si es necesario, puede cambiar la configuración de la frecuencia de muestreo y la profundidad de bits para su micrófono. Esto se puede hacer en las propiedades del micrófono en la pestaña Avanzado.
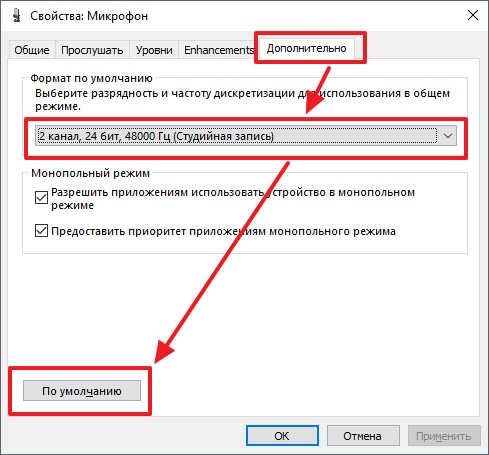
En caso de configuración instalada La velocidad de muestreo y la profundidad de bits no le fueron convenientes, puede devolver los valores predeterminados haciendo clic en el botón "Predeterminado".
Solucione problemas de grabación de audio o conéctese nuevo micrófono En el último sistema operativo de Microsoft es muy simple. Esto se hace usando la funcionalidad estándar del sistema, no es necesario usar software adicional. En este artículo analizaremos con más detalle cómo configurar el micrófono en Windows 10 como una descripción detallada. instrucciones paso a paso . Cada etapa irá acompañada de capturas de pantalla para mayor claridad.
Si su computadora o computadora portátil tiene un sensor de sonido integrado, pero por alguna razón no funciona, es posible que solo tenga que encenderlo. Para hacer esto, siga los siguientes pasos.
- Ejecutar el panel de control. Para ello utilizaremos lo universal. Búsqueda de Windows Haga clic en el ícono de la lupa ubicado en la parte inferior izquierda de la barra de tareas e ingrese la consulta requerida en el campo de búsqueda. A continuación, haga clic en el resultado.
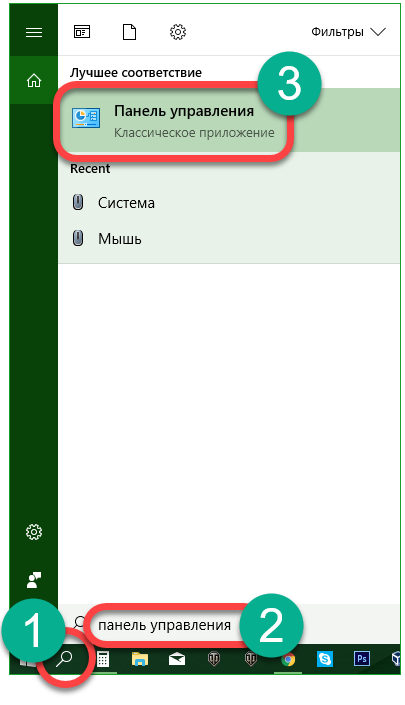
- Haga clic en la inscripción: "Equipo y sonido".
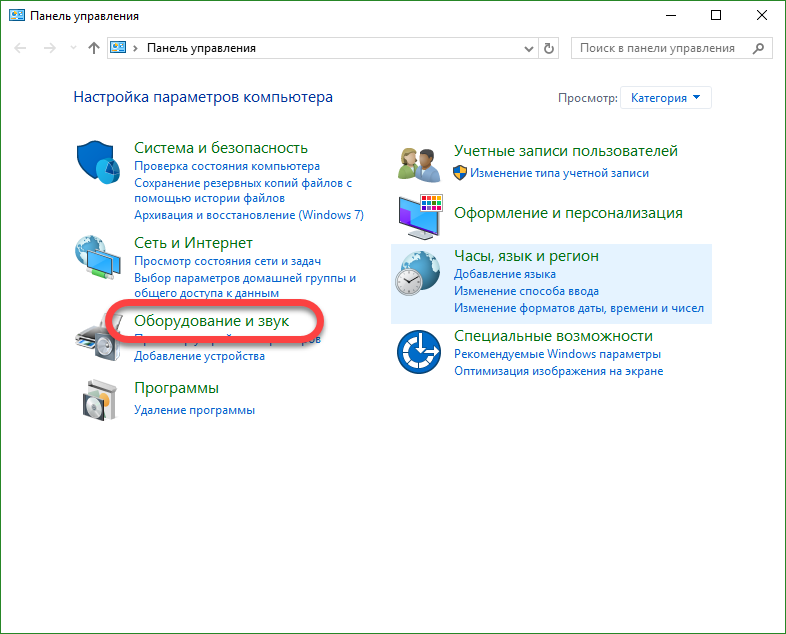
- En la siguiente ventana, seleccione la sección "Controlar dispositivos de sonido".
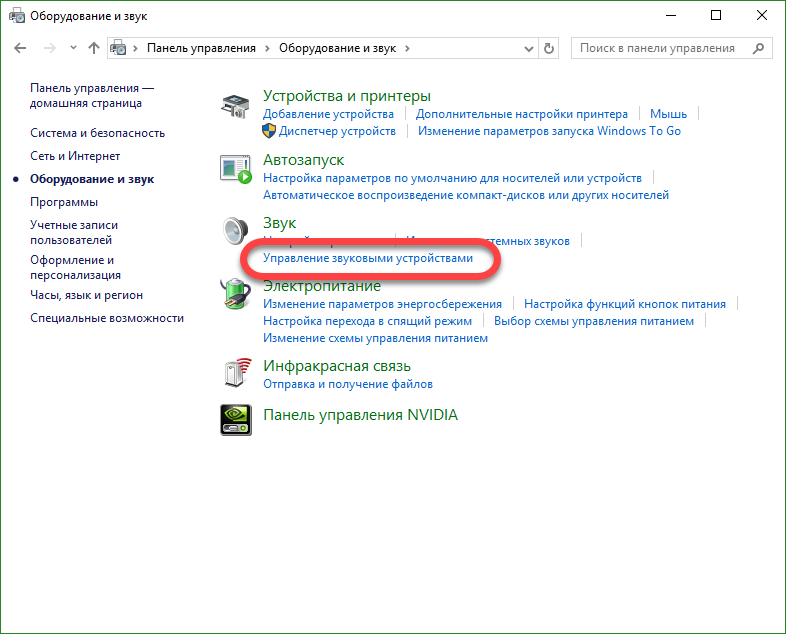
En el mismo menú se puede acceder de otra manera.
- Haga clic con el botón derecho en el icono del altavoz en la bandeja del sistema y seleccione el elemento "Sonidos".
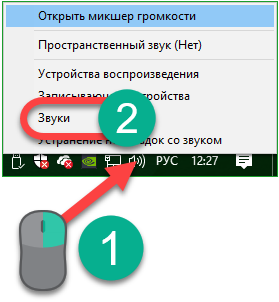
- Vaya a la pestaña "Grabar", y haga clic derecho en nuestro micrófono, necesitamos el elemento "Habilitar". También puede apagar el dispositivo.
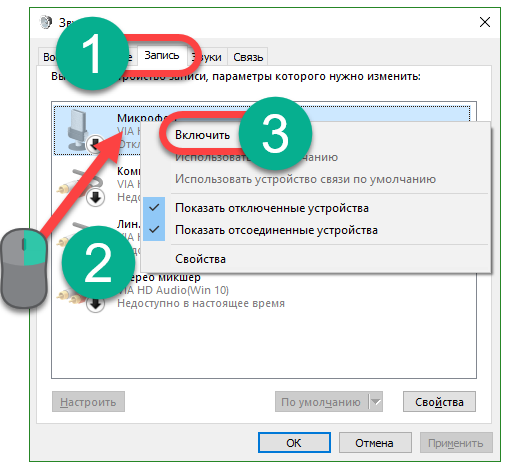
- Hacemos clic con la tecla derecha de nuestro manipulador en el micrófono y seleccionamos el elemento "Propiedades" en el menú contextual.
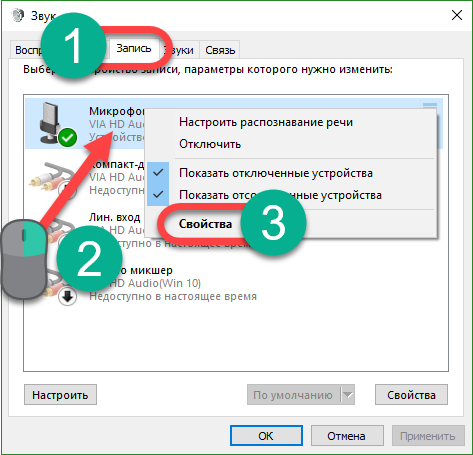
- Necesitamos la pestaña "Niveles". Utilice los dos controles deslizantes para ajustar la sensibilidad de la mejor manera posible.
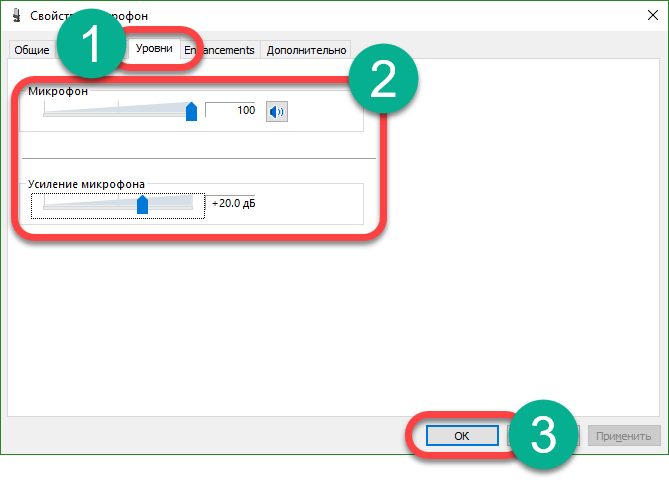
- Además, al configurar el dispositivo, puede activar la escucha previa (escuchará lo que dice en el micrófono a través del sistema de altavoces de la PC). Para hacer esto, vaya a la pestaña "Escuchar" y configure la casilla de verificación marcada con "2" en la captura de pantalla en la posición activa. Para aplicar los cambios, haga clic en "Aceptar".
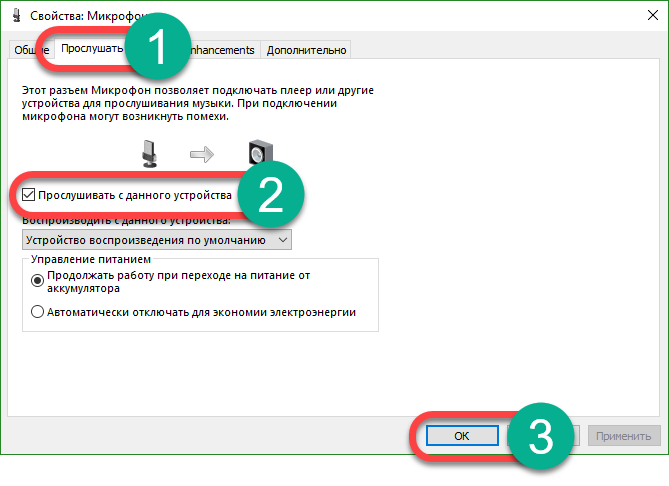
Después de eso, el micrófono se encenderá y comenzará a funcionar. El dispositivo se puede utilizar para cualquier propósito, por ejemplo, Skype.
Configuración de micrófono
Primero debe comprobar si hay un controlador de sonido en el sistema.
Haz lo siguiente:
- Inicie el administrador de dispositivos. Para hacer esto, haga clic derecho en el botón "Inicio" y seleccione el elemento apropiado.
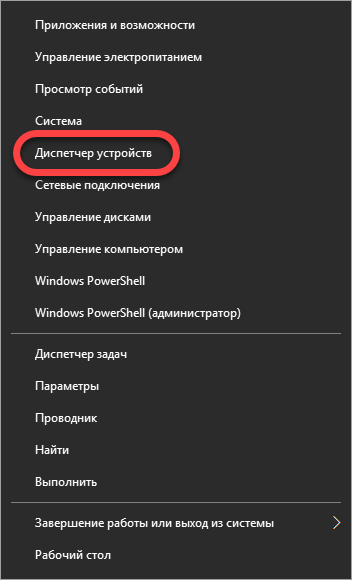
- Expanda la línea con el nombre "Entradas de audio y salidas de audio", luego haga clic derecho en el dispositivo deseado y seleccione "Propiedades".
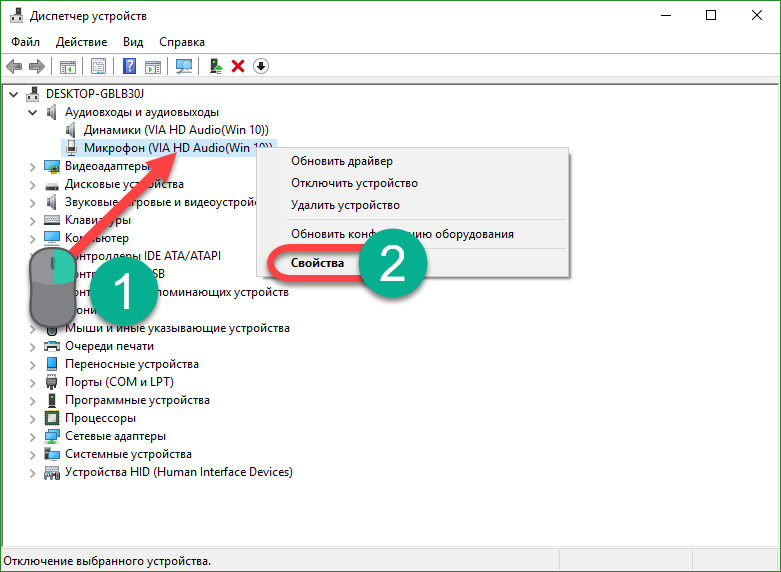
- Vaya a la pestaña "Controlador" y mire la información especificada en ella. Como puede ver, tenemos un controlador de Via HD Audio instalado, por lo tanto, todo está en orden.
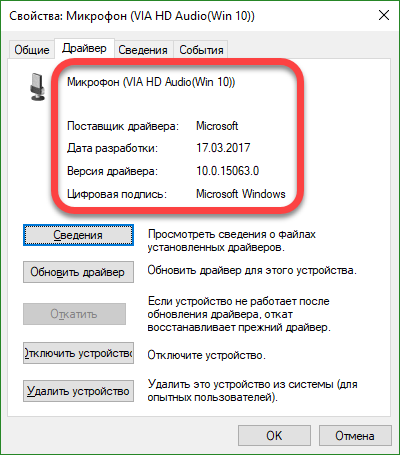
Si no tiene una descripción del controlador, y se enciende un signo de interrogación amarillo frente al micrófono en el administrador de dispositivos o se muestra un dispositivo desconocido, debe instalar el controlador. Inicialmente, averigüe la versión del hardware y, para ello, busque el controlador.
Para averiguar la versión de la tarjeta de sonido, presione la combinación de teclas de acceso rápido Win + R e ingrese el comando dxdiag.exe en la ventana abierta, luego haga clic en Aceptar.
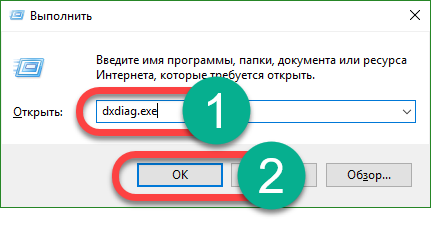
Ir a la pestaña "Sonido". Aquí puedes encontrar la versión de tu equipo. Úselo para buscar el controlador en el sitio web oficial del fabricante. Descargar driver para micrófono es mejor desde allí. Cuando el programa esté cargado, instálelo y reinicie la computadora.
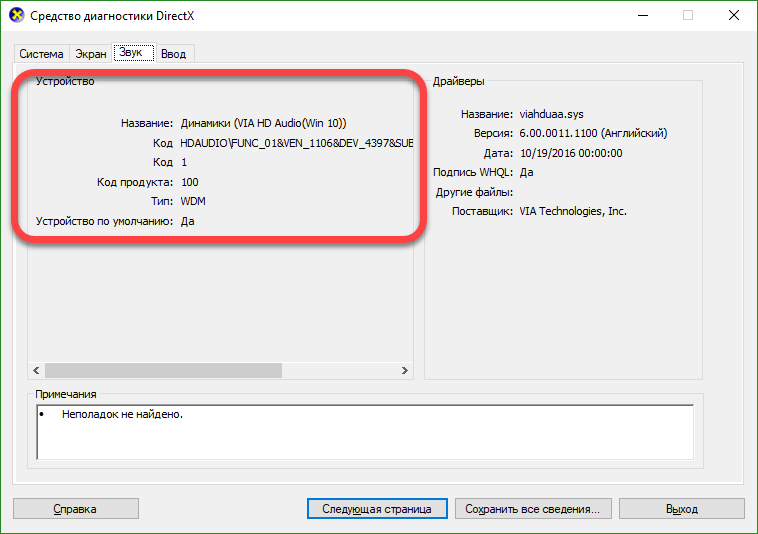
Si todo va bien, aparecerá un círculo verde delante del micrófono en las propiedades de audio de Windows 10.
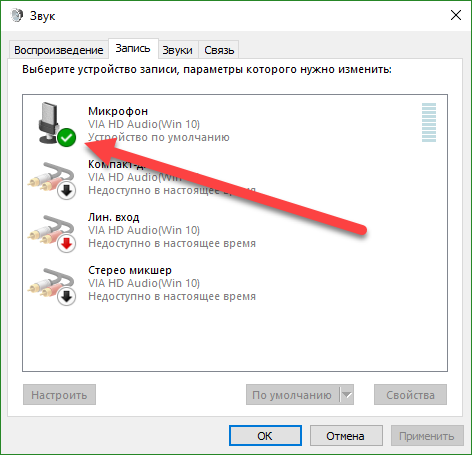
Configuramos un micrófono externo.
Se puede conectar un micrófono externo a una computadora o computadora portátil, y esto se puede hacer sin grandes dificultades. Use la toma cerca de la toma de auriculares para enchufar el cable del micrófono.
Para configurar el micrófono, haga lo siguiente:
- Abra el panel de control (como lo hicimos en Windows 10, lo describimos un poco más arriba) y vaya a la sección "Hardware y sonido".
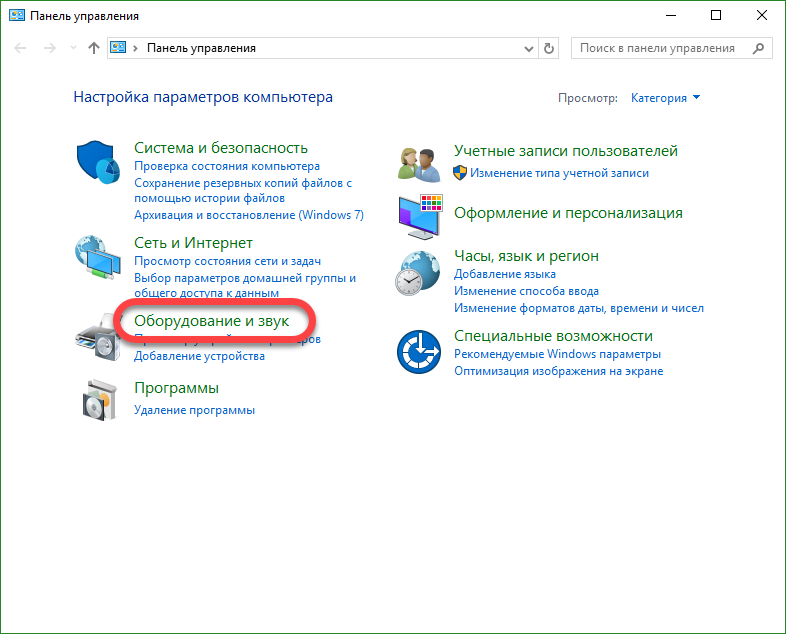
- Vaya al subelemento, que se indica en el marco rojo de la captura de pantalla.
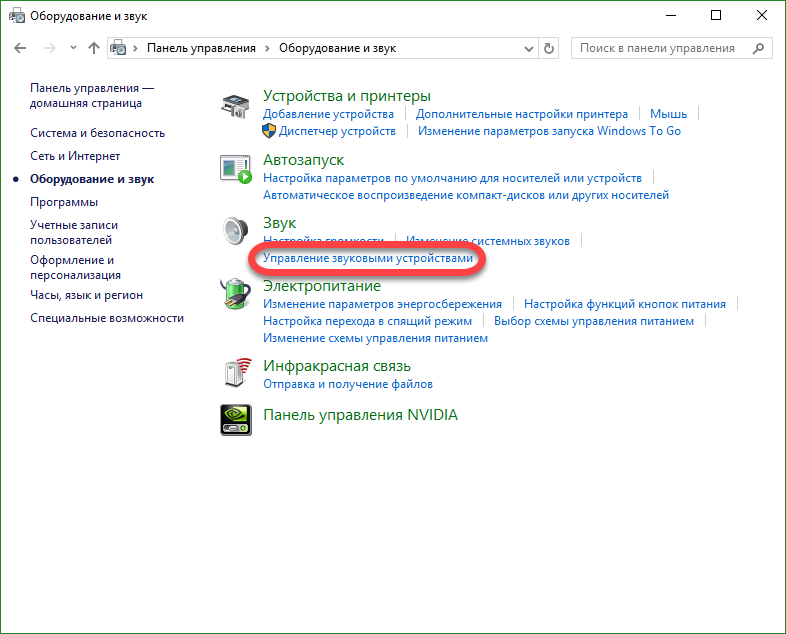
- Ahora abra "Grabar", vea nuestro micrófono aquí y haga clic en su nombre con la tecla derecha del manipulador. Necesitamos la entrada "Propiedades".
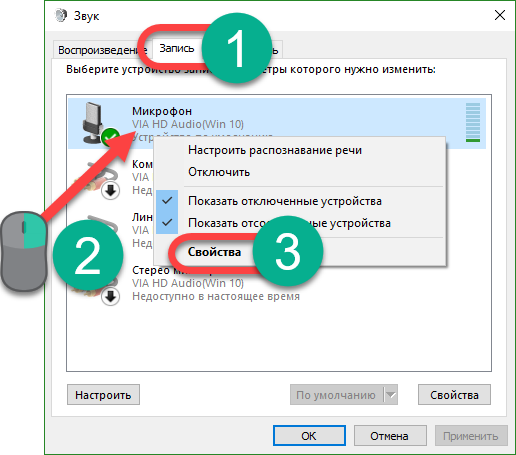
- Ir a la pestaña "Niveles". Aquí puede aumentar el volumen del micrófono o, por el contrario, reducirlo. Tomando muestras, determine el nivel que le resulte más cómodo y aplique los cambios con la tecla "OK".
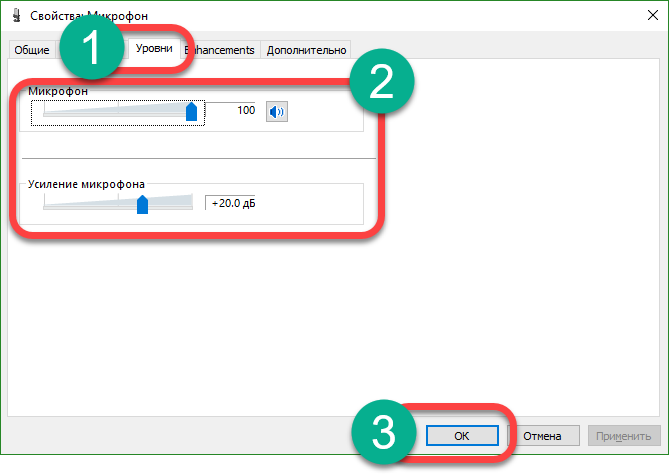
- Para verificar qué tan bien funciona el micrófono, no usaremos la escucha previa y, para variar, usaremos el indicador visual. Simplemente cierre las propiedades del micrófono y retroceda un paso. A continuación, comience a hablar y el indicador resaltado en la captura de pantalla mostrará el nivel de volumen.
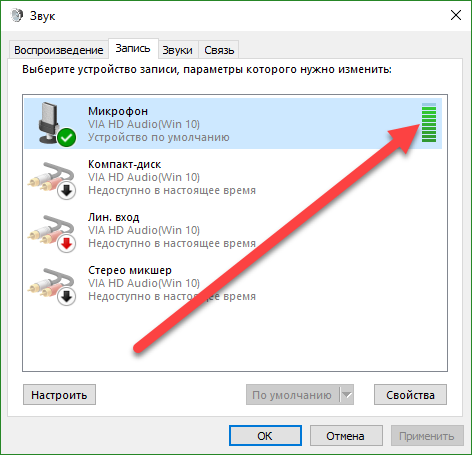
Ajuste el dispositivo para que durante la conversación la barra alcance el valor máximo, pero no se apoye en la última división. Este será el nivel de sensibilidad más cómodo del micrófono.
Si la PC no ve el micrófono, intente actualizar el controlador utilizando el método descrito anteriormente o verifique la integridad del cable y el enchufe del dispositivo.
Eliminamos el ruido al trabajar con un micrófono.
A menudo, cuando trabaja con un micrófono, el usuario descubre que sus interlocutores escuchan un fuerte ruido o fondo. A continuación, veremos cómo solucionarlo, pero primero aprenderemos cómo verificar el micrófono en Windows 10, para asegurarnos de que el problema esté de nuestro lado.
Haz lo siguiente:
- Abra la herramienta estándar del sistema de grabación de voz. Para hacer esto, ingrese la consulta necesaria en el cuadro de búsqueda del sistema operativo y haga clic en el resultado que aparece.
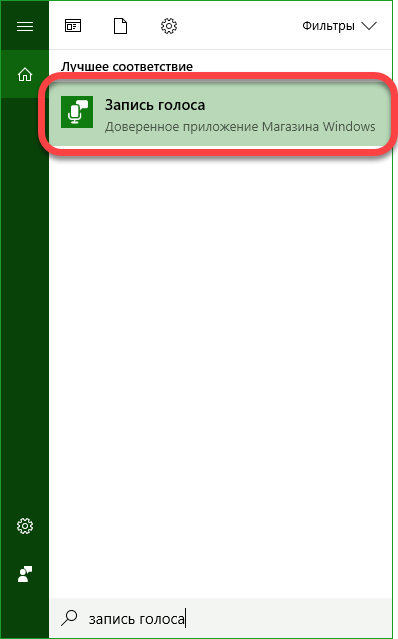
- Para determinar si su micrófono es fonet o el ruido se manifiesta debido a problemas en el lado del interlocutor, grabaremos un segmento de prueba, durante el cual pronunciará diferentes frases. Haga clic en el botón "Grabar".
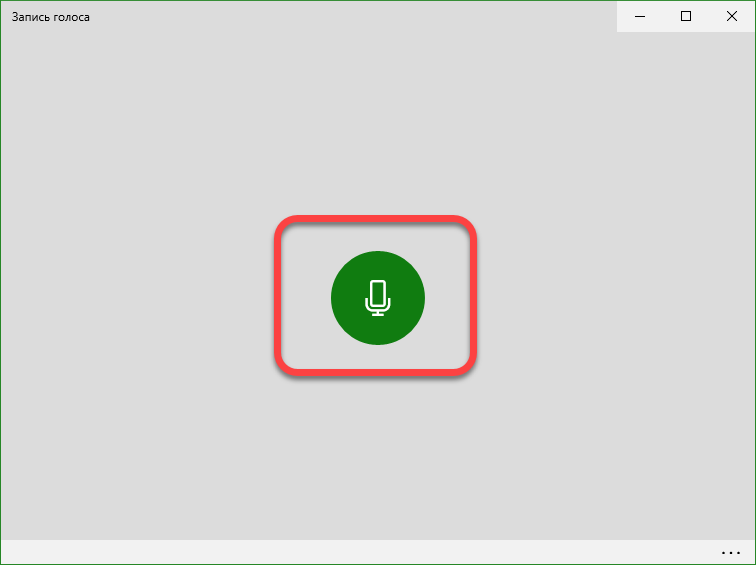
- Cuando se dictan las palabras necesarias, haga clic en el icono para completar la grabación.
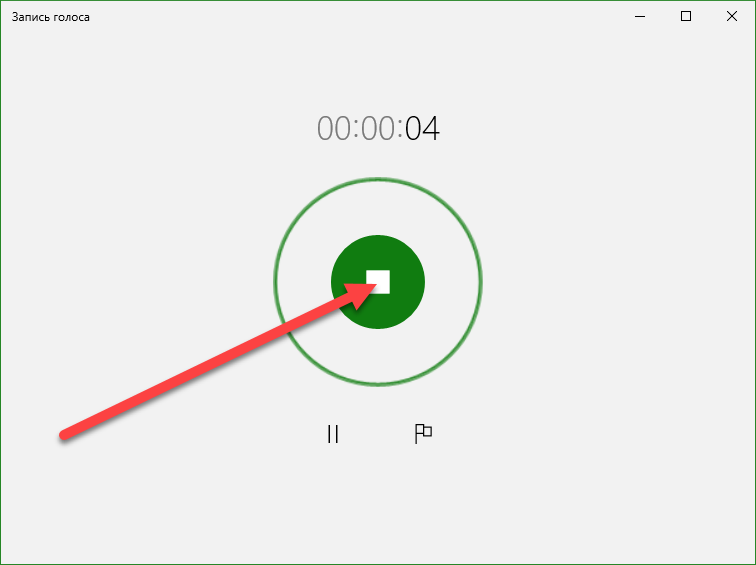
- Ve a la audición.
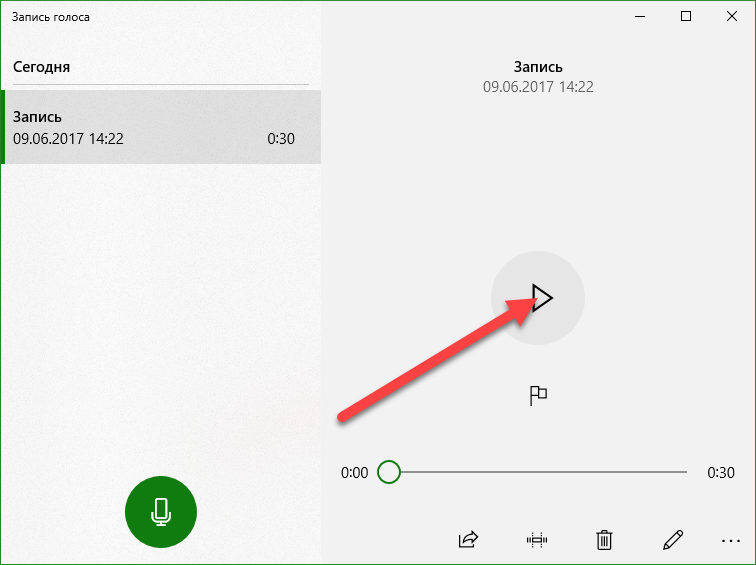
- Si todo está en orden y no escucha ningún ruido, entonces el fondo se debe a problemas en el sistema de altavoces del altavoz, pero si escucha interferencias, debe reducir la sensibilidad del micrófono. Para hacer esto, ejecute las propiedades del icono de sonido en la bandeja del sistema y vaya a las propiedades del micrófono. Allí, utilizando los controles deslizantes, reducimos la sensibilidad del dispositivo y nuevamente realizamos una prueba con una grabación de sonido. Hacemos esto hasta que el fondo desaparece y el sonido se escucha bien. Si la voz es baja, intente aumentar la sensibilidad.
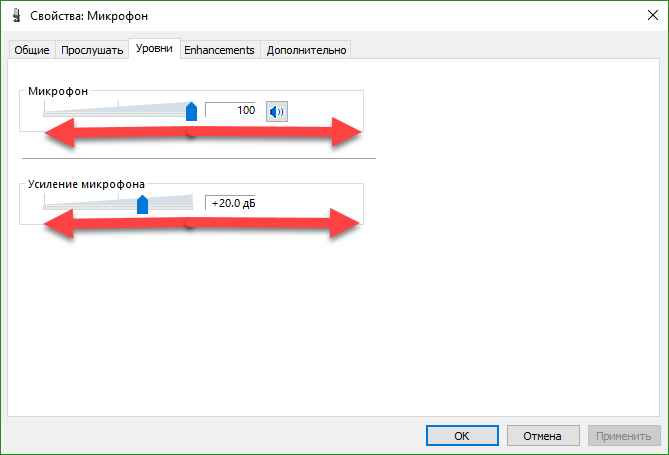
Ahora sabe qué hacer si el micrófono no funciona en una computadora portátil o una PC con Windows 10, pero si tiene algún comentario o pregunta en el proceso, escríbanos en los comentarios y le responderemos lo antes posible.
El micrófono incorporado es un elemento indispensable de casi cualquier computadora portátil moderna. Si antes los dueños computadoras portátiles Tuve que comprar un micrófono por separado, conectarlo a una computadora portátil, ajustar el sonido, pero ahora no es necesario hacerlo. Si su dispositivo ya tiene un micrófono, solo queda descubrir cómo configurarlo. En todos los modelos de portátiles, el micrófono está configurado de la misma manera. Discrepancias menores pueden estar asociadas con diferentes sistemas operativos.
Comprobar la presencia de un micrófono.
¿Cómo configurar un micrófono en una computadora portátil? Primero debe leer atentamente las instrucciones de su equipo y asegurarse de que el micrófono incorporado realmente lo es.
Si no hay instrucciones, utilice el administrador de dispositivos, donde también puede averiguar acerca de la presencia de un micrófono incorporado. Para hacer esto, debe realizar la siguiente combinación: inicio - panel de control - sonido - grabación. Si la computadora portátil tiene un micrófono incorporado, en el menú que se abre, verá este dispositivo. Si aún no lo hace, entonces tiene que comprar un micrófono externo.
Ajustamos el micrófono incorporado.
Para configurar el micrófono incorporado en una computadora portátil con sistema operativo Windows XP, en primer lugar, compruebe si el controlador está instalado en la tarjeta de sonido. Si el sistema se instaló recientemente, es muy posible que los controladores de sonido aún no hayan tenido tiempo de instalarlos. Pueden instalarse desde el disco que viene con la computadora portátil o simplemente descargarse de Internet.
Si los controladores son, y el micrófono aún no funciona, intente realizar una actualización. Haga clic en el botón "Inicio" y luego en "Panel de control", donde abrirá las pestañas en la siguiente secuencia: sonidos - dispositivos de audio - grabación de sonido. Ahora debe configurar el dispositivo para que se utilice de forma predeterminada. Luego decida el volumen y haga clic en el botón "Avanzado".
A continuación, aparecerá una ventana donde primero deberá seleccionar “Parámetros” y luego “Propiedades”. Marque la casilla "Micrófono" y confirme sus acciones con el botón "Aceptar". Después de eso, debería aparecer una perilla que se puede ajustar a cualquier nivel de volumen. En computadoras portátiles con otros sistemas operativos (Windows7, Windows8 o Windows Vista ) El procedimiento de configuración es casi el mismo. La única diferencia es que después de ingresar al Panel de control, las pestañas deben abrirse en la siguiente secuencia: sonido - grabar - micrófono - propiedades: micrófono - niveles.
Ajustamos el micrófono en skype.
Para que el micrófono funcione correctamente, necesita instalar utilidades especiales en programas separados. Se pueden encontrar y descargar fácilmente en Internet. Hay utilidades que eliminan el eco o suprimen el ruido. Otros le permiten establecer la distancia más conveniente entre el usuario y el micrófono.
A pesar del hecho de que todas las configuraciones anteriores están establecidas correctamente, varios usuarios enfrentan problemas similares en Skype. Por ejemplo, el interlocutor no se escucha, o viceversa: el interlocutor no lo escucha.
Para configurar el micrófono en Skype, debe abrir las siguientes pestañas: herramientas - configuraciones - configuraciones de sonido. En la columna "Micrófono", seleccione el dispositivo predeterminado. Después de eso, al hablar en la columna "Volumen" aparecerá una barra verde. Marque la casilla junto a “Permitir sintonización automática micrófono. " Después de eso, el sonido será más alto o más bajo según sea necesario. Los detalles sobre cómo establecer una conexión en Skype se encuentran en el artículo -.
Si todos los métodos enumerados no ayudaron a configurar el micrófono, quizás otros métodos que aprenderá de nuestras instrucciones lo ayuden. Tambien informacion util sobre este tema se puede encontrar en el artículo. Bueno, si el micrófono funciona, pero el volumen no es suficiente, consulte el artículo - Cómo aumentar el volumen del micrófono.
En las computadoras portátiles modernas hay un micrófono incorporado. ¡Esto es realmente un dispositivo muy conveniente! No tiene que hacer una conexión de micrófono compleja a una computadora portátil, como debe hacer en computadoras personales . Para una PC, hay modelos de micrófonos externos, puede ser un auricular o un micrófono simple, respectivamente, necesita estar conectado a una computadora, configurarse y luego verificarse.
Todos los procedimientos anteriores se pueden gastar. un gran numero tiempo pero desde que computadoras moviles Hay un micrófono incorporado, todo se hace mucho más fácil. Hoy aprenderás cómo configurar un micrófono en una computadora portátil. Considere algunos métodos simples.
Apoyo
Antes de configurar el micrófono, definitivamente necesitará saber si este componente está presente en su dispositivo. Por supuesto, en la actualidad casi todas las computadoras portátiles modernas están equipadas con un micrófono, pero le recomendamos que se asegure de que haya un micrófono en el suyo. Para hacer esto, solo necesita obtener la documentación de su dispositivo, lea detenidamente.
Si no hay documentos a la mano, puede informarse sobre la presencia de un micrófono de otra manera. Todo lo que necesita hacer es ir al menú "Administrador de dispositivos". También puede verificar si hay un micrófono o no a través del Panel de control.
Si ya está en esta carpeta, debe encontrar la categoría "Sonido" y, en la nueva ventana que se abre, seleccione "Grabar". En el menú que se abre, puede encontrar información sobre si tiene un micrófono incorporado o no. Si es así, entonces se mostrará en el menú.
Si el micrófono de la computadora portátil no funciona para usted, lo más probable es que los controladores no estén instalados correctamente. O en el dispositivo no lo son en absoluto.
Seleccion
 Por lo tanto, si encuentra en el menú que se muestra más de un dispositivo a la vez, debe determinar qué dispositivo es un micrófono. ¡Comprender qué dispositivo es un micrófono es fácil! Para hacer esto, simplemente toque el caso donde se encuentra la salida del micrófono.
Por lo tanto, si encuentra en el menú que se muestra más de un dispositivo a la vez, debe determinar qué dispositivo es un micrófono. ¡Comprender qué dispositivo es un micrófono es fácil! Para hacer esto, simplemente toque el caso donde se encuentra la salida del micrófono.
Donde esté instalado el ícono del dispositivo, verás barras verdes. Mientras golpeas este icono, verás fluctuaciones. Así que decidimos: ¡es este dispositivo el que necesitaremos! Vayamos más lejos.
Instrucción
 Ahora vamos a la pregunta más básica: cómo configurar un micrófono en una computadora portátil.
Ahora vamos a la pregunta más básica: cómo configurar un micrófono en una computadora portátil.
Si has instalado sistema operativo “Windows XP”, entonces necesita iniciar la configuración revisando los controladores de la tarjeta de sonido. También sucede cuando los controladores están instalados, pero el micrófono aún no quiere funcionar. En este caso, es posible que deba volver a instalar los controladores, o tendrá que buscar el problema en otra parte.
Puede descargar el controlador para el micrófono en la computadora portátil en el sitio web oficial del fabricante, y si tiene un disco que vino con su computadora, le recomendamos que lo utilice.
Si los controladores que se instalaron desde el disco aún no permiten que el micrófono funcione, lo más probable es que deban actualizarse. Deberá ir al menú "Panel de control" a través del menú "Inicio", luego encontrar la pestaña "Dispositivos de sonido y audio".
En la pestaña "Audio", seleccione la función de grabación de audio, luego instale el dispositivo, que es el micrófono. Ahora ve al "Volumen" y selecciona la pestaña "Avanzado". Ahora abrimos una nueva ventana haciendo clic en el enlace "Parámetros", luego seleccionamos "Propiedades". Después de realizar estos procedimientos, observará la inscripción "Micrófono", donde deberá verificarla, después de lo cual deberá guardar la configuración.
Parámetros
Cuando todas las configuraciones anteriores están establecidas, puede ver el control deslizante de volumen. Ahora necesitas hacer sus propios ajustes. Si hizo todo bien, entonces se resolverá la cuestión de cómo configurar un micrófono en una computadora portátil. Como puede ver, no hay nada complicado en esto, lo principal es hacer todo en etapas. Las diferencias en la configuración pueden estar en diferentes sistemas operativos, pero en realidad difieren ligeramente.
Conclusión
 Es importante saber que si planea usar programas adicionales para trabajar con un micrófono (por ejemplo, puede ser Skype), entonces también deberá hacer configuraciones avanzadas Ya en el propio programa.
Es importante saber que si planea usar programas adicionales para trabajar con un micrófono (por ejemplo, puede ser Skype), entonces también deberá hacer configuraciones avanzadas Ya en el propio programa.
En consecuencia, en cada programa, los ajustes pueden ser diferentes. Para hacer todo bien, la forma más fácil es ir a la sección "Instrucciones" o "Ayuda" y seguir las instrucciones.
Ahora sabes cómo configurar un micrófono en una computadora portátil. Incluso si tiene un sistema operativo diferente, puede realizar ajustes de acuerdo con las instrucciones que grabamos o simplemente usar programas especializados para trabajar con un micrófono.
Como parte de la funcionalidad de Windows 10, configurar un micrófono (tanto externo como integrado) es fácil. Suficiente para estudiar cuidadosamente las instrucciones y puede obtener un micrófono de trabajo en toda regla.
Habilitar micrófono integrado
La habilitación del micrófono incorporado en una computadora portátil con Windows 10 es la siguiente:
Configuración del dispositivo
Inicialmente, debe comprobar si el controlador para el micrófono está instalado en el sistema.
Para ello, se realiza el siguiente conjunto de operaciones:
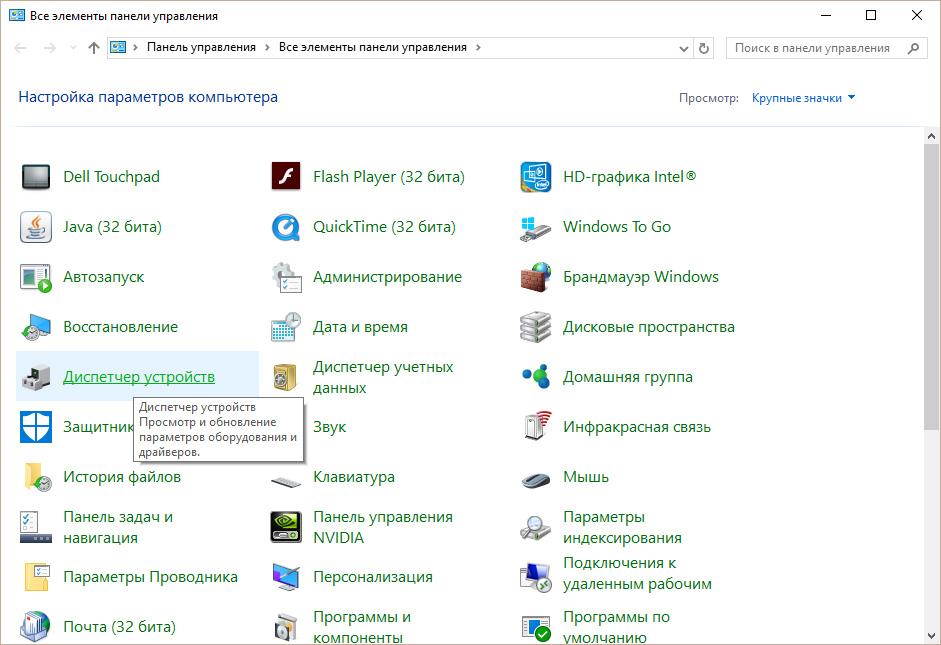
Si todo se hace correctamente, aparece un círculo verde en el ícono del micrófono, con un daw correspondiente.
Habilitar y configurar dispositivo portátil.
Puede conectar fácilmente un micrófono a una computadora portátil en la ranura apropiada (una para el micrófono y la segunda para auriculares). Si no escucha nada del dispositivo de sonido después de la conexión, debe activar / desactivar la toma.
Se deben realizar las siguientes acciones:
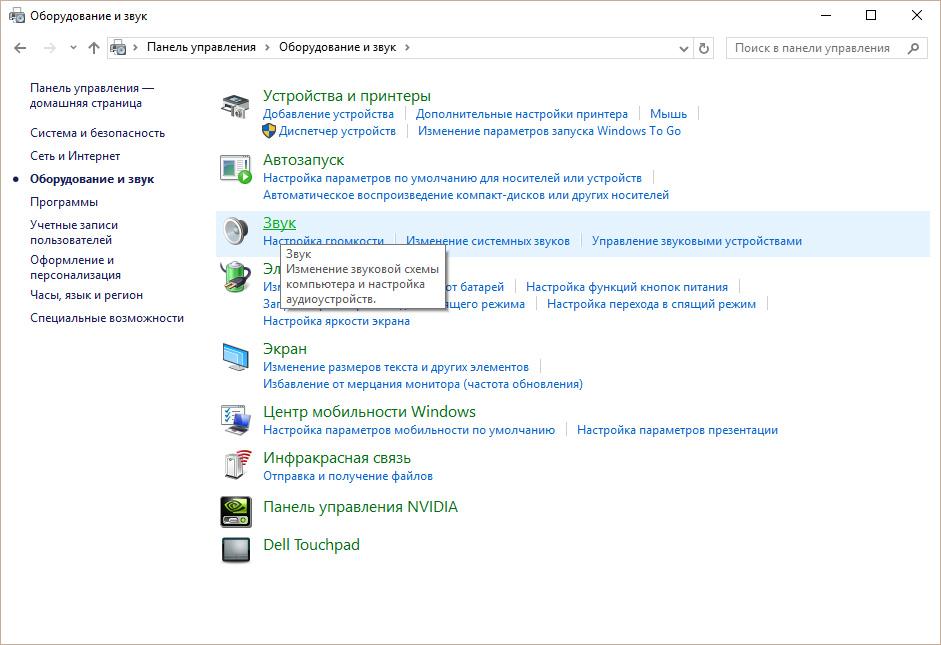
¿Cómo eliminar el ruido?
Antes de eliminar ruidos molestos en el micrófono, es necesario verificar el dispositivo y detectar sus puntos débiles.
¿Cómo eliminar el ruido?¿Cómo configurar un micrófono en una computadora portátil?